Can't connect to your wireless network connection? 10 Tips and Tricks.
Why can't I connect to my wireless?
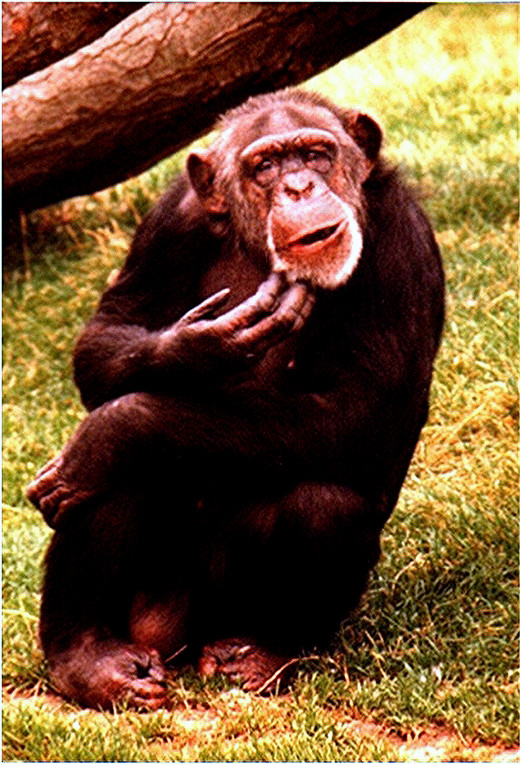
Reasons that can prevent you from connecting to wireless.
There are many common problems that can prevent you from connecting to your wireless network. If you can't connect to your wireless network, one of these 10 tips or tricks should get you connected.
Being that more and more people only wireless in their homes and don't have wired computers, we will check the Internet as well to determine if it is just a wireless issue or if Internet connection is affected as well.
Following this list step-by-step will resolve most wireless connection issues. After each step, you would want to try to browse the internet to see if it was able to correct the wireless connection problem.
1. Check of lights on your modem:
The Power light and the Cable/Online light should be lit solid on the modem. If it is blinking or not lit at all, that is a problem. Your modem can not communicate with your Internet Service provider well enough to make a connection.
Make sure the coax cable is screwed on finger tight on the back of the modem. Try removing power and reapplying (removing the internal battery as well if it has one). If that does not resolve, call your Internet Service Provider. You could be in an outage or having line issues.
All lights off on modem or is the Power Light blinking: There is no AC wall power.
How could it be blinking without wall power?
Some modems have a battery inside for emergency phone service only in event of a power failure. A blinking Power light indicates it is running off the modems internal battery and not AC wall power. Being that it is for emergency phone service, the Internet will not work until the wall power is restored.
Check power strips, light switches on the wall and circuit breakers. Test the electrical outlet with another electrical device such as a radio or fan.
Lights 1, 2 3 and 4 on the wireless router.


2. Check you modem to router network cable connection
The network cord from the modem needs to plug into Internet or WAN on the back of your wireless router.
Wired computers plug into spots 1-4, not your modem. Check both ends of that cable to make sure they are plugged in securely, snapped in, on the modem and router..
Check the PC or Link light on the modem (for modems that do not have built-in wireless):
PC or Link lit solid: Modem sees router. Good.
PC or Link light blinking: Modem and router are talking. Good.
PC or Link light off: Modem and router do not see each other. Not good. Double check both ends of cable connected. Try another network cable.
3. Check your wireless router.
Obviously, make sure that it is getting power. All lights should not be off.
Many times wireless is restored simply by unplugging power to your wireless router, waiting a few seconds, and plugging back in. Try that and see if your wireless connection restores.
Note: Do not push the Reset button on your router at this point. Pushing that clears all of your personal settings out of it.
4. Power down all the equipment.
For the modem and the router, you can simply pull the power cord from the back of the unit(s). If you pull the power cord from your modem and the power light starts blinking, you have to find the battery access door and remove the battery as well. Shut down the computer as well.
Plug in just the modem (and put back in the battery if it had one). Wait for the modem Cable or Online light to go solid. Usually takes about a minute or two. Then power up the router next, wait a minute, then the computer last.
Look for this wireless button.

5. Make sure wireless is enabled on the computer.
If you can not see any wireless networks (yours or neighbors), that is a good indication that the wireless switch may be turned off on that computer.
Some laptops put the wireless switch in the worst places and they accidentally get pressed while the laptop is being carried. If you find it, try pressing it and see if turns on.
You can often find a dedicated wireless switch on a laptop above the keyboard, on the sides of the computer or on the front edge. If you still can not find it, it might in a different color on the keys F1, F2, F3, etc. You are looking for a symbol that looks similar to the one to the right. If you find a F key with the symbol, try pressing and holding the FN key in the bottom left of your laptop keyboard while pressing the F key at the same time. Then release both keys.
If the wireless was off, it should turn in on. If it was on and turned off, repeat this one more time.
6. On a Windows computer, try a Repair or Diagnose to the Wireless Network.
Often Windows will find a problem and fix it automatically.
You would also want to make sure that your wireless network connection is set to obtain the IP address and DNS Server addresses automatically.
7. Make sure you are in range of your router.
Try moving closer to the wireless router. Your computer may be just outside the wireless range.
More information on wireless performance and range.
8. Make sure you know and are using the correct SSID (Network Name) and Pass-phrase.
Here is helpful and easy directions for logging into a wireless router. That way you can view the correct settings you should be using when connecting. Make sure that is asking for a Passphrase or Security Key and not asking for a PIN. A PIN is not the same as the Passphrase or Security Key.
Try connecting with the known good Passphrase or Security Key.
9. Try what's known as mixed mode settings inside the wireless router.
That means making sure in the router for the encryption both WPA-PSK and WPA2-PSK are enabled and both TKIP and AES algorithms are enabled as well. Often, only one of each is enabled by default. The idea here is to make your router less picky. Some devices like one type of encryption or algorithm over the other. Enabling all of them inside your router will let your device choose the one it wants to use and it will be accepted.
To find the settings inside the router, once you have logged in, you would look for Wireless or Wireless Settings on the menu. From there it is usually under Primary Network or Encryption or Security.
10. Try changing your SSID or Network name and Pass-phrase to something different.
Sometimes a computer or device is determined that it knows something about your wireless connection that turns out to be wrong. By changing the SSID and Pass-phrase to something different, it looks at it like a different connection. This is changed inside the wireless router.
Try to connect with the new SSID and Pass-phrase.
Quick Poll
After following these suggestions, were you able to connect to wireless?
View My Other Technical Articles
- mybestreviews on HubPages
I have always enjoyed working with computers and technology. I grew up using a Commodore 64 with a plug in external modem. With that I ran a dialup...







