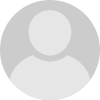- HubPages»
- Technology»
- Computers & Software»
- Computer Software
Creating an Index in Word 2007
Introduction
Welcome to my latest hub on Word 2007. Today, I will be looking at creating an index for a document in Word 2007.
An index should not be confused with a table of contents.
- A table of contents in a book is often just a list of the chapters and the page they appear on. In a document it is often a list of headers and or sub headers that gives you a general overview of the contents of the document and the important sections contained within.
- An index is a much more detailed list of concepts and words that is found at the end of the document and covers in greater detail the content of the document itself.
I covered creating a table of contents in greater detail in a hub that can be found here:
http://robbiecwilson.hubpages.com/hub/Guide-to-creating-and-using-a-Table-of-Contents-in-Word-2007
Below is a picture displaying a simple table of contents and an index for another hub of mine to illustrate the difference.
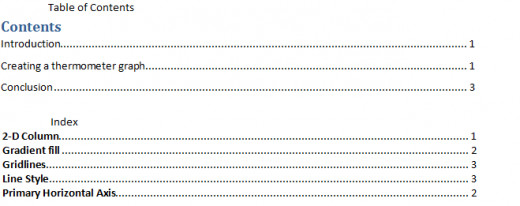
Creating an Index
To begin creating an index, we need to first
- Navigate to the end of our document
- Select the Insert Index button which is on the References tab and part of the Index group
- The Index Properties box will now open
- I recommend a couple of changes from the default to make the index clearer to read, although it is personal preference
- Select the Right align page numbers check box
- Change Columns to 1
If you are not happy with the text in the Print Preview pane as shown below, as I was not, it is easily changed. If you are happy with the text then you can skip this next small section and pick it up when we get to adding text to our index
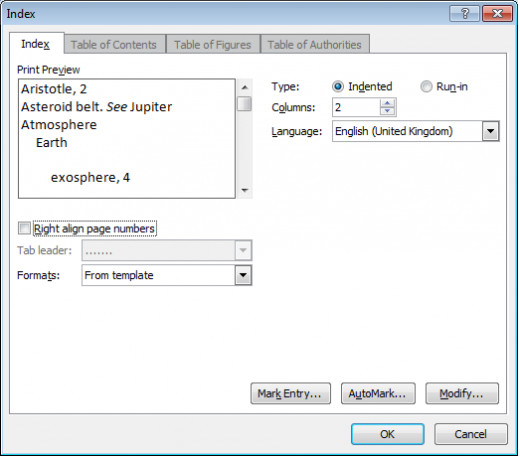
- Select Modify on the Index properties dialogue box
- Select Modify on the Style dialogue box
- Change the font to the one you prefer
- You may also want to choose Add to Quick Style list
- If you are going to often create index’s, then also select New documents based on this template
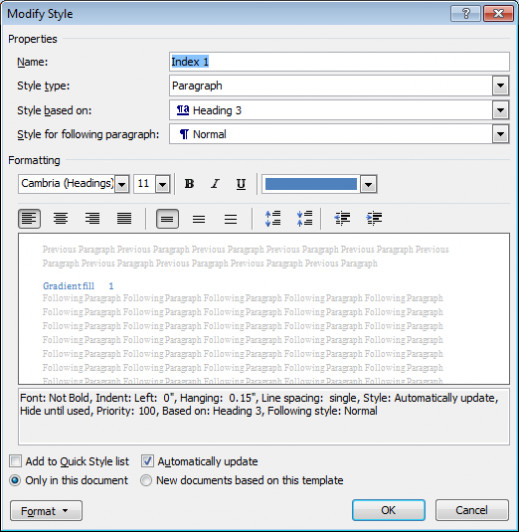
- Click OK until you receive the following pop up Do you want to replace the selected index?
- ClickYes
Adding items to your index
Now that we have an index, we need to add items to it. To do this, we use the Mark Entry button on the References tab which is again in the Index group
To add text:
- Select it and then click the Mark Entry button
- The Mark Index Entry dialogue box will appear
You can use the selected text as a Main entry, or a Subentry or a Cross-reference depending on your needs (for example, you may have a Main entry of Dogs, a Subentry of Corgi and Beagle and a cross reference to Canines). Simply enter into the fields the text you want to appear in each
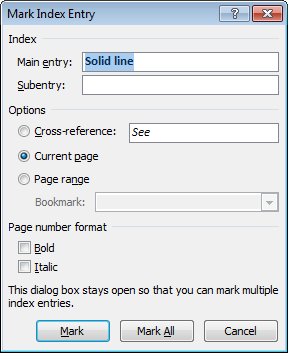
You will now notice that the document changes and now shows hidden formatting symbols
Word has added your marked text in curly brackets after the original text along with XE. This tells Word that this phrase is indexed (see the figure below)
To turn the hidden text formatting symbols off, use the Show / Hide ¶ button on the Home tab in the Paragraph group
Now we have added some items to our index, to update it
- Click the Index
- Select Update Index using the Update Index button in the Index group on the References tab
- You can also select the index itself and press F9
Making changes to the formatting of your Index
If you decide after adding a few items to your index that you dislike the font, or the way it looks on the page, it can be edited and changed to meet your needs. To do this,
- Right click on the index and chose Edit Field
- Click on the Index button under Field properties
Deleting Indexed items
If you make an error when marking an item for your index and you want to remove it, first
- Use the Show / Hide ¶ button on the Home tab in the Paragraph group to turn on the hidden text formatting symbols
- Navigate to the item you wish to remove from your index
- Delete the text in the curly brackets after the marked text (I have selected the text I will delete to remove Solid Line from my index in the figure below)
- Turn off the hidden formatting symbols
- Navigate to your index and press F9 to refresh

Adding all instances of a word to an index
Should you wish to add all instances of a word or phrase to your index,
- Select the word or phrase in your document
- Click the Mark Entry button
- Rather than selecting Mark, select Mark All
Once you refresh your index (F9), any item that is present on more than one page will appear in the index with multiple pages separated by commas
Deleting the index
Should you wish to delete the index for any reason, simply select it and hit the Delete key.
Note: all the marked items are still marked and if you wish to recreate your index, you just need to create a new one.
Note: if you do decide to recreate your index, it will pick up the same formatting as your previous index by default
Conclusion
An index is a very useful tool within a document; it gives the reader a very granular tool to find important words and concepts within the document. Should a reader want to know exactly where in your document certain words or phrases occur, they will use an index to find it.
Indexes are very different to a table of contents in that respect as a table of contents really only broadly summarises a document.
In this hub, I have gone through in detail how to create and format an index as well as how to add and remove items from it. I have also covered how to add every instance of a word or phrase into an index as well as deleting the entire index should you change your mind and wish to remove it. I do hope that you have found it informative and useful, please feel free to leave any comments below. Thanks again for reading!