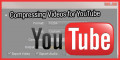- HubPages»
- Technology»
- Computers & Software»
- Computer Software
How to Compress Files with 7-Zip
Introduction
7-Zip is an open source compression utility that gives you much more flexibility in compressing your files than other available compression utilities, such as WinZip. There is no cost associated with 7-Zip and the program is highly intuitive. For example, you designate your outputted compressed file's name, can choose from a variety of output file types, can designate the compression method and level, password-protect your file and more. You can download and start compressing files with 7-Zip in a matter of minutes.
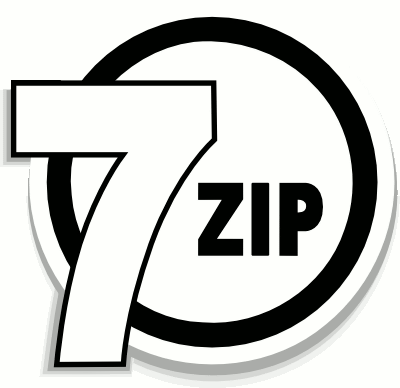
Compressing Files with 7-Zip
- Click here to visit the 7-Zip Download page. Find the download link for the version of the 7-Zip software that's compatible with your computer, then download the installer file.
- Navigate to the location on your computer where you saved the 7-Zip installer file, then double-click the program's installer file. Follow the instructions to install the 7-Zip software on your computer.
- Locate the files on your computer that you want to compress using the 7-Zip software, then select the files. You can select the files by selecting them all using a cursor; selecting a single file, or holding down the "Ctrl" key and then selecting multiple files.
- Right-click one of the files you highlighted to display a context menu.
- Select "7-Zip" to display another context menu.
- Select "Add to archive." The Add to Archive dialog box opens.
- Enter a name for your outputted compressed file in the Archive field.
- Click the drop-down arrow to the right of Archive Format and then select the archive format you want to output your compressed files to. Archive formats include 7z, WIM, TAR and ZIP.
- Click the drop-down arrow the the right of Compression Level. Using a slower compression level results in a higher quality file being compressed. As a result, if you use a fast compression level, the person who decompresses the file will not have as high a quality of file as they would if you'd used a slower compression level.
- Click the drop-down arrow to the right of Compression Method and then select from LZMA, LZMA2, PPMd and BZip2. Different compression methods blend the data differently to achieve the compression. Research the individual compression methods to see which one best fits your needs.
- For more advanced users, you can adjust the definition of the dictionary size, word size, solid block size and more, and you can also set up a password for the compressed file you're preparing to output.
- Click "OK" when you're done defining the parameters of your compressed file. A dialog box appears on your screen displaying the progress of the creation of the compressed file. After the progress bar is full, all of the 7-Zip dialog boxes disappear and the compressed file you created appears in the same folder as the files you compressed are located.