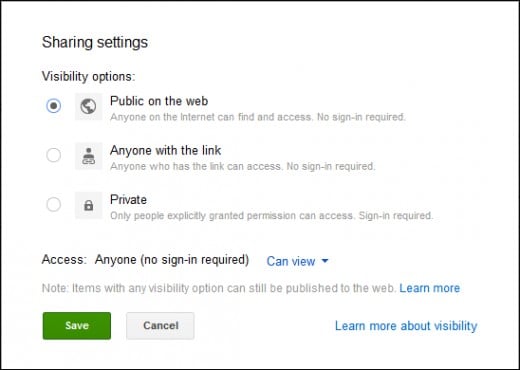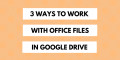- HubPages»
- Technology»
- Computers & Software»
- Computer Software
How to Share Files Using Google Drive
Google Drive apps, namely, Google Docs, Slides, Sheets, Drawing and Forms have become the preferred set of file processing tools for most users online. This set of web office apps is popular for online file editing, publishing, storage and file sharing. Google Drive owes its success to the popularity of Google search and Google Chrome services.
According to w3schools statistics, over 42% of internet users adopted Chrome as browser of choice as of July 2012. This in spite the fact that Windows, Mac OS X and Linux ship pre-installed with Internet Explorer, Safari and Firefox.
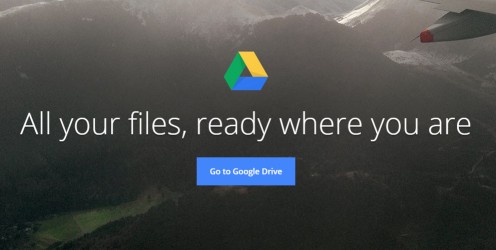
The Basics of Google Documents and File Sharing
In order to use Google Docs you need to have a working Gmail account and in order to maximize usability of Google web apps as a whole, you should also have Google Drive folder installed in your computer.
A Google drive folder on your desktop allows you to drag and drop files and folders on the fly, and Google will automatically sync them!
Once you Google Drive installed in your PC you should be able to see the Drive icon in Gmail menu bar.
Any time you click or tap on it will appear like the image like the one below. The new page should have the red CREATE button in caps lock, where you can click to start a new page of Google Docs, Sheets and Slides.
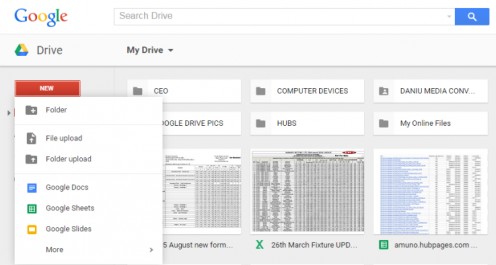
Your new Google file can be edited and manipulated from within the browser like you would in offline desktop editors.
With Edit, Format and other document manipulation features in your new Document you can:
- Rename files and folders.
- Format Italics, bold, paragraphs, line spacing, list styles, sub and superscript.
- Copy and paste,
- Undo and Redo typos.
- Use equations, Symbols and Special characters.
- Insert images, Footnote and Tables
- Create links with documents.
- Copy data to web clipboard.
- Paint format
- Print to local printers, PDF or print via the cloud.
Apart from renaming all your new files, you do not have to manually and repetitively save them since Google undertakes to automatically save every word as you type it.
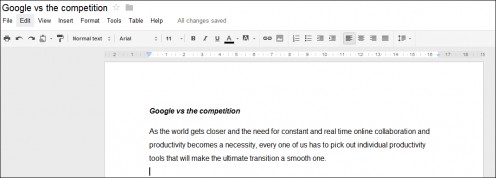
Google makes it possible to collaborate, share and ultimately publish user documents to a much bigger audience. This is in line with what most writers intend while writing. The reason why most people type their documents is to have them read by friends or other persons.
Even if it is just mail, romantic lullabies or climate focused poetry, users always want someone else to read their files today or in posterity and where possible, give feedback.
Google Drive makes it possible for a number of people to work on a single Google document at the same time.
Take a school project or drama piece as examples: Either can be drafted by a number of experts across the globe, each one typically writing on their personal computer and the information getting viewed real-time by all participating writers.
In what actually sums up as live chat, there is no need for other chat platforms to aid in communication. Every query and discussion can be done right on the document as the discussions go on.
1: Share Google Drive Files
In order to share and have other persons collaborate in online document and using Google Drive, you must have the idea and start writing.
After you have set up a new file in Google Drive, written your part and want to invite collaborators and or/share it with friends, navigate to the File menu and select Email collaborators from the drop down menu.
You can also access the same the option via the blue Share button at the top right corner of your document page.
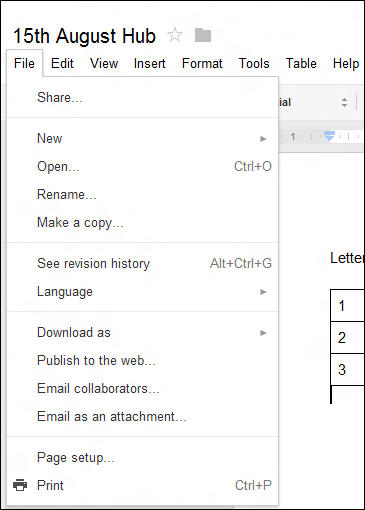
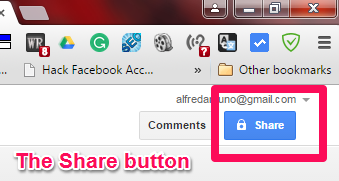
Upon selecting Email collaborators or clicking the Share button, a dialog window like the one below will pop up and prompt you to enter the email address of the person or persons you wish to collaborate or share the online document with.
You can now enter the email of a collaborator(s) under the Add people section or simply select them from your email contacts.
The Can edit option that appears at the bottom right has a drop down list of options in which you can allot special permissions to your collaborators and recipients.
You can give them permissions so that they Can edit, Can comment or Can view.
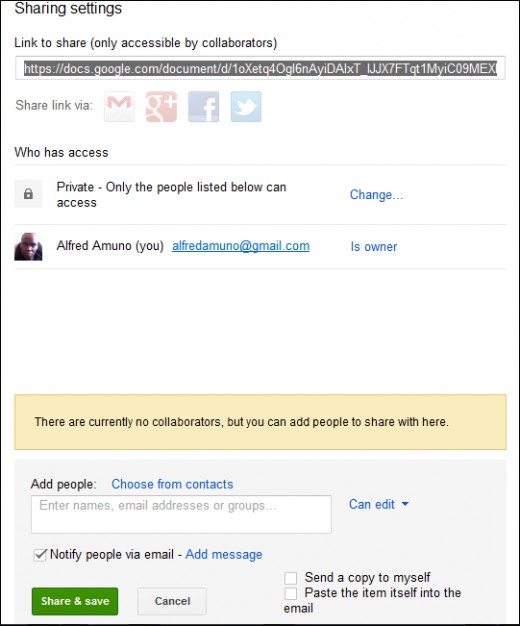
Google allows up to 50 collaborators to work and edit on a single document simultaneously, and additional 150 people can view the same document, albeit without editing privileges.
You can also decide to just send links to your would be collaborators so that they can contribute and/or share in your new project.
Viewership of a document can be published to a much wider audience by enabling the Public on the web option under Who has access.
Do you think it is useful to share file using Google Drive?
2: How to Publish Google Drive Files
Google Docs allows you to write articles, resume, how-tos, directives, presentations, spreadsheets and other types of Google documents and then publish them for public viewing.
Once published, your files will be crawled by Google spiders and if they are appropriately written and formatted, they will be viewed by online public users searching for information related to the documents.
This is useful if you want to communicate with the world about a topic that has irked you for a long time and one that people are searching for online.
To access Google publishing service, go to File menu and select Publish to the web from the drop down menu.
Alternatively, click or tap on the Share button.
If you used the File menu option, you should see a dialog similar to the one below. You only have to click Start publishing and your online document should go live.
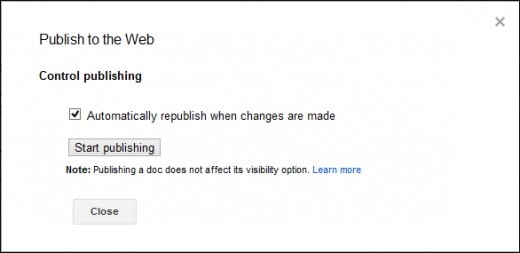
If however you clicked on the Share button, you should see the same Sharing Settings dialog box similar to the one for collaborators, above.
Under Who has access option, click on Change and set permission to Public on the web. This option will enable online publishing of your document.

Click or tap Save and your online document should now be live.