- HubPages»
- Technology»
- Computers & Software»
- Computer Software
How to use Form Controls in MS Office Excel 2007 - Combo Box
Introduction
Form Controls in Excel – Combo Box is one of the important tools. Combo-Box gives your user a drop-down list to select from the list of options. The user cannot enter a value other than those listed in the drop-down. Moreover the user is not required to enter any value but just has to select from the list. This will eliminate all the chances of spelling mistakes which could have been made by the user and will also provide various options to the user of which he might have not even heard of.
So combo-box helps you keep the list limited to the options desired by you and keeps your database clean of the errors and mistakes.
The process will be divided into 5 easy steps as shown below:
- Insert
- Place
- Process
- Feed
- Format and Finalize
Before starting with the steps you will need to enable the Developer Tab in Excel
Purpose
Combo Box is a control for form which will give you a drop-down list to select from pre-defined values.
See the pic Excel CB 1 for preview.
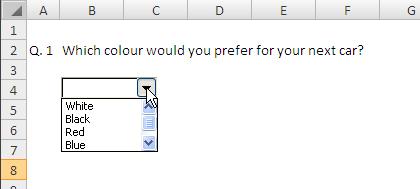
Step 1 - Insert from
Developer -> Insert -> Form Controls -> Combo Box
Refer pic Excel CB 2 – pic Excel CB 3
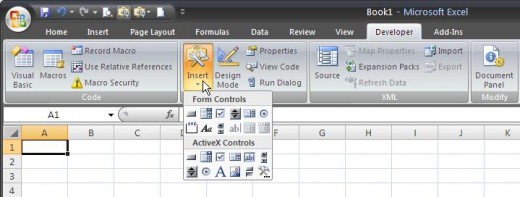
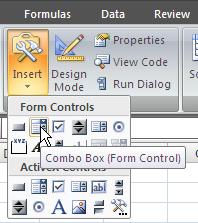
Step 2 - Placement
Assume that your question is “Which colour would you prefer for your next car?” Now you want your user to select any one option from the drop-down list. So Insert Combo Box on the sheet as mentioned above. The combo box when inserted will look like the one shown in pic Excel CB 4.
You must resize it by dragging it from the lower-right corner to make it look like pic Excel CB 5
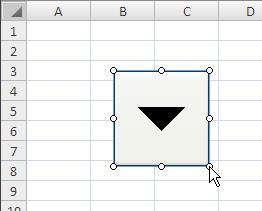
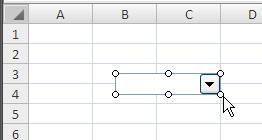
Step 3 - Back-End Process
Now that you have inserted the combo box on the sheet, it is time to feed it with the values that should appear in the drop-down list. Go to next sheet and in column B list down the colours that you want to give as options and in column A write down the serial number as shown in pic Excel CB 6
Go back to the combo box and right click and select format control as shown in pic Excel CB 7.
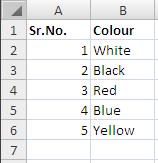
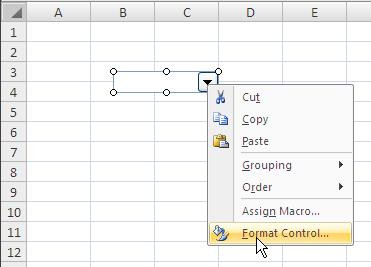
Step 4 - Feeding the Data
A new window will open up. Go to Control and select the Input Range as shown in pic Excel CB 8. Here you must select the list of colurs that you have made on the second sheet as shown in pic Excel CB 9. This will be the list that will appear in your drop-down list. Make sure you do not miss out any of the values while selecting the range.
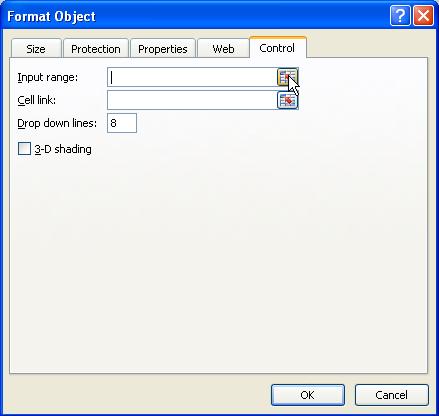
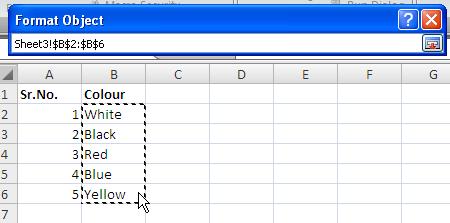
Step 5 - Formatting and Finalizing
Now select the Cell link. This will be the output cell which will show you the option that was selected by the user from the drop-down list. For your easy understanding I have selected the cell just below the question, you may link/select the cell on a separate sheet where want your data for example a cell on your database. Please refer pic Excel CB 10, pic Excel CB 11 and pic Excel CB 12
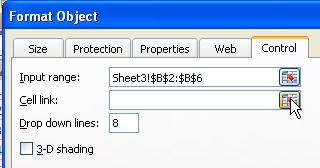
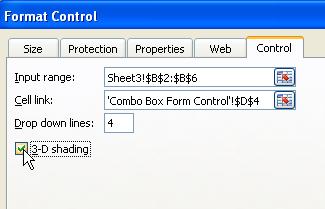
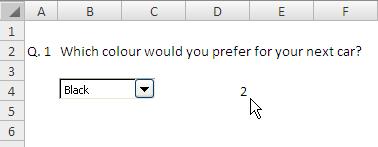
That’s it! You have successfully inserted the Combo Box form control to your form.








