- HubPages»
- Technology»
- Computers & Software»
- Computer How-Tos & Tutorials
How to Make Windows Run Better

Introduction:
Whether you got your computer from a store, online or built it yourself, you’ve probably noticed over time, that its performance has started to decrease. Windows takes longer to boot, programs take longer to open, web pages take longer to load, and you might even get an occasional error pop up while working on something. Hopefully it hasn’t gotten bad enough that you’ve lost any important work.
My goal for this hub is to walk you through a few items that will make your Windows XP based PC run better and to clean your system of unwanted items that you didn’t necessarily install.
Performance:
The performance of Windows depends on several things:
- Amount of programs running in the background
- Virtual Memory (Page File)
- Fragmentation of your hard disk
- Internet settings (Temporary internet files, add-ons etc…)
- Viruses and Malware
Usually over time, many of these items can be affected by everyday use. The only things that aren’t affected are the static items, or hardware.
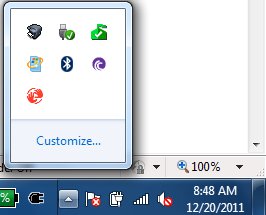
General Tune Up:
Do you have a lot of programs loading at startup? Look at your system tray just to the left of your clock. Are there a lot of icons loaded down there? It’s best to only keep essential items loaded at startup so that your system isn’t bogged down. Every program that is loaded down there is eating up valuable system resources. I try to keep things to a minimum and the only icons I have in my system tray are my volume control and antivirus. You may need more than that, but these suite my purposes.
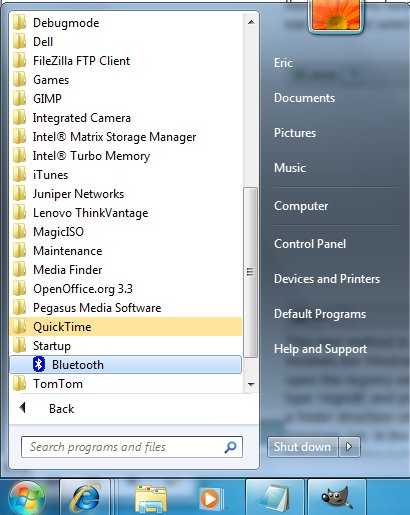
Clean your Startup
To get items out of your start up there are three ways to check and remove items. If the item is in your system tray, right click on the icon. If there are preferences that can be set, check to see if there is a setting to keep the program from loading with Windows. Not every program offers this feature. Next, check your startup folder. Click your ‘Start’ button and then go to ‘All Programs’ and then ‘Startup’. I there are items here that you do not want to load with Windows, simply right-click each one and select ‘Delete’.
This next method is a little trickier and I think it deserves a bit of seperation. It involves the Windows Registry. Caution should be taken if using this method. To open the registry editor, click on ‘Start’ then ‘Run’. When the ‘Run’ window appears type ‘regedit’ and press ‘Enter’ or click ‘OK’. The Windows registry looks much like a folder structure on your hard drive. It contains all of the information that lets Windows run. In the left pane of the editor, you will want to navigate to the following folder or ‘Key’:
HKEY_LOCAL_MACHINE > SOFTWARE > Microsoft > Windows > CurrentVersion > Run
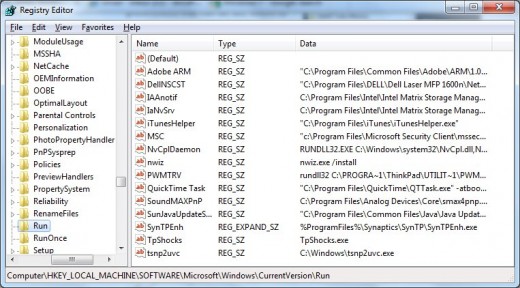
Clicking the plus symbol next to each folder expands it.
I recommend backing up the key before modifying it in case you want to revert your changes. To do this, right click the key name that you want to back up in the left pane. In this case it will be ‘Run’. Then click on ‘Export’. Give the file a name like ‘run.reg’ and save it somewhere that you will remember later.
Once you have the ‘Run’ Key selected, look to the right pane. This is a list of programs that are launching when Windows starts. To remove them, right-click the item you want to remove and then click ‘delete’. Note that none of the entries in 'Run' are vital to Windows booting, however some programs like antiviruses may require some to run. If you find that one or more programs does not launch after deleting any of these items, restore the entries that you created earlier. To do this, find the 'run.reg' file that you created when backing up the key and double-click on it. You will be asked if you would like to import the information into the Windows registry. Click 'Yes' to do so.
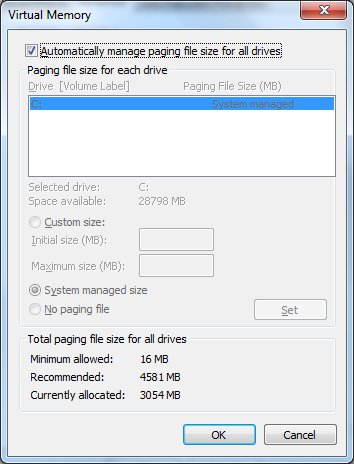
Check Your Page File:
Your page file acts as virtual memory for windows. When you run a program and then close it, windows actually keeps some items running in this virtual memory so that the next launch of the program will be faster. If your page file is too small, you may receive ‘Out of Memory’ errors. If it is too big, your programs may take longer to load or you may end up with low disk space. To check and modify your page file, open the Windows Control Panel and double-click on 'System'. Next, click on 'Advanced System Settings' in the left pane. When you see the ‘System Properties’ window, click on the ‘Advanced’ tab, then click the ‘Settings’ button under the ‘Performance section. In the ‘Performance Options’ window, click the ‘Advanced’ tab again. Near the bottom, you will see ‘Virtual Memory’. Click on the ‘Change’ button. General rule of thumb is that your page file should be one and a half times the amount of physical RAM that your PC has. So if your PC has 3 gigabytes of physical RAM then your page file size should be around 3,072 MB. You can set this yourself by selecting ‘Custom Size’ but I recommend selecting ‘Automatically manage paging file size for all drives' . I would also HIGHLY NOT recommend using ‘No Page File’. I tried this one day and my system literally came to a halt. I often wonder why this option is even available. If you have made any changes to your page file settings, click ‘OK’. You will need to restart your computer for the changes to take effect.
Defragment Your Hard Disk:
Over time, the files and folders on your hard drive will become fragmented causing Windows to take longer to find and open programs. This happens especially if you install and then uninstall programs frequently. Windows does not reorganize files and folders on the fly, so you can end up with ‘Gaps’ in your open hard drive space and files and folders end up scattered across the drive. You can fix this by running the Disk Defragmenter. To do this, open ‘My Computer’, right-click on drive C’ and select 'properties' from the context menu. When the ‘Disk properties’ window opens, Click on he 'Tools' tab and then ‘Defragment now'. In versions of Windows beyond Windows XP defragmenting is performed on a schedule by default. If you would still like to defragment your disk, make sure that drive C is selected in the list and click 'Defragment now'. This process may take a while depending on the severity of fragmentation, size of the drive and how much data is stored on it. Take a break and get a snack or a cup of coffee while you wait. After the defragmentation completes, I recommend restarting your PC.
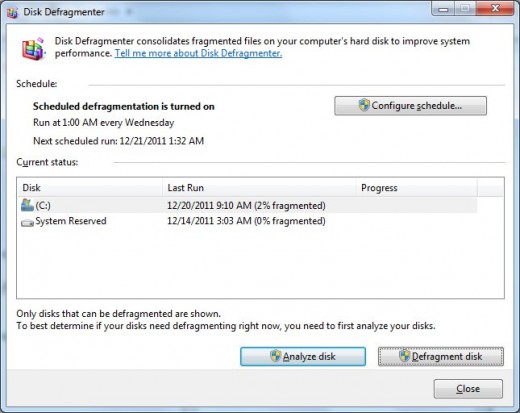
Uninstall Unwanted or Unused Programs:
If you have an abundance of unwanted or unneeded programs on your computer, it is best to just get rid of them. There are probably some things installed that you don’t even remember installing. Go to the Windows Control Panel and open ‘Add and Remove Programs’ Uninstall anything that you don’t want anymore. Pay special attention to applications that you don’t remember installing. These can often carry spyware or adware and should be removed. Look for things like free screen savers or toolbars in particular. These will usually cause a HUGE slow down on your PC.
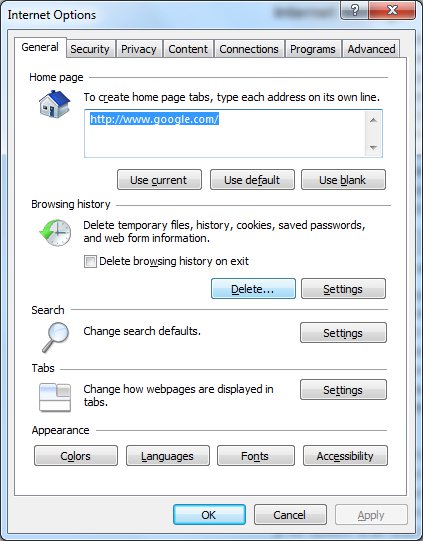
Internet Options
Internet settings can affect the performance of your computer when surfing the web and sometimes even when you are not. One thing you can do to clean up Inernet Explorer is to open it and goto 'Tools' then 'Internet Options'. To clean up your Temporary Internet files, look down to 'Browsing History' and click 'Delete'. This will clear out any cached information that Internet Explorer has stored on the hard disk. If you are having more difficult problems with Internet Explorer, such as pages not loading correctly, or at all, click on the 'Advanced' tab and then click 'Reset'. This will completely reset Internet Explorer back to it's factory defaults. Some plugins may need to be reinstalled after doing this such as Adobe Flash, Java etc... I have found this to be a useful step in many instances.
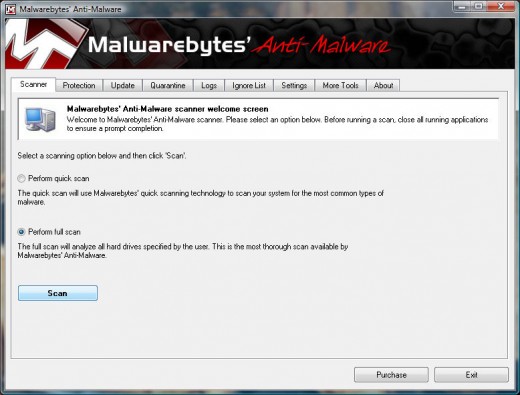
Check for Viruses and Malware
If the above items do not help the performance of your computer and you know that it should still be running faster, I would highly recommend checking the system for viruses and/or malware. These can also be a common culprit of system slowdowns or even crashes.
One very nice piece of software that I use on a daily basis for my job is MalwareBytes. It is free to download, and extremely effective at removing most viruses and malware. I would recommend a full system scan after installing and updating this software.
This software can be downloaded here: http://www.malwarebytes.org/
I also talk about this tool in some of my other Hubs here: http://eric2112.hubpages.com/hub/Best-Free-Software-for-PC
http://eric2112.hubpages.com/hub/Spyware-on-Rise
Conclusion:
I hope that these steps help you to get your PC back in good running order. This does not go into great depth for virus/malware removal since there are so many variants, but it’s a good start to get you looking in the right direction. If you have any questions, comments or suggestions, please post them.
If this helped you in any way, please vote up!
Thanks for reading!!!






![How to Remove Kaspersky Password Protection? [Easily Recover] How to Remove Kaspersky Password Protection? [Easily Recover]](https://images.saymedia-content.com/.image/t_share/MTc2Mjk3NDcwOTAzNTkyMTI2/how-to-remove-kaspersky-password-protected-easily-recover.png)

