Guide on How to use ’Mail Merge’ in Microsoft Office Word 2007

Mail Merge in Microsoft Office Word
In this hub I am going to show you, fellow readers, how to use the ‘Mail Merge’ option in Microsoft Office Word to be able to send the same, still somewhat personalised letter for several recipients at the same time.
To begin with, you have to write the letter you would like to send for the recipients. I first had to do this when I was working as a Marketing Trainee during university and the company where I worked wanted to send the same letter to several customers. To be able to do this you also have to make an Excel table with the name of people you want to send the letter to (one column is enough, but if you have more, you can choose what to include later – you can even include address, full name, profession, etc. – it really depends on you).

Now let’s see how to make the Mail Merge!
Click on 'Mailings' tab on the top, then click on 'Start Mail Merge'. Choose 'Step by Step Mail Merge Wizard' from the options given.
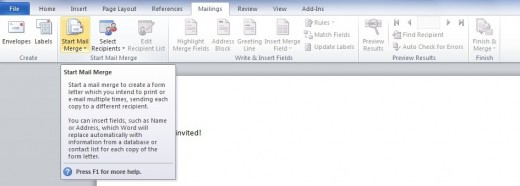
On the right of your screen in Word now you can choose: 'Labels' then click on 'Next: Starting document' on the bottom.
Choose 'Use the current document' (if you can't, click on 'Label options' first, hit Cancel in the window that appears and then you can select it). Now search for the Excel file which contains the name list (the names you want to print on the cards). Click on 'Browse' and select that file. When you are done, click on 'Next: Arrange your labels' on bottom.
After these, select 'More items...'. According to what column titles you have in your Excel document, you can select the one that contains the names in the small window that appears. In my Excel document I had only one column which title was 'Name'. Navigate to where you want to place the names and click 'Insert' now.
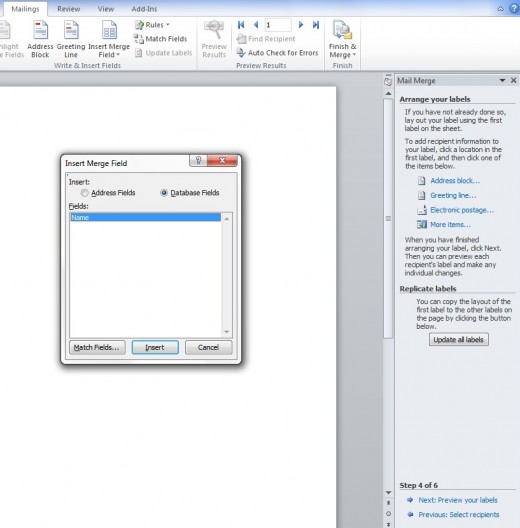
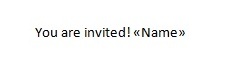
If you want to insert more information and not just the name, navigate where you want to insert the new bit and select it from the same small window. When you are done, close the little window.
As you can see the little label you selected and inserted is now in your document similar to this <<Name>>.
Now click on 'Next: Preview your labels' (assuming you are completely done designing your document, if not, finish writing first). On the right, you can navigate between each record and see how each letter will look like with the informations inserted. To see all in separate documents, click on 'Next: Complete the merge' on the bottom. You can even navigate between the merged records on the top of the Word window.
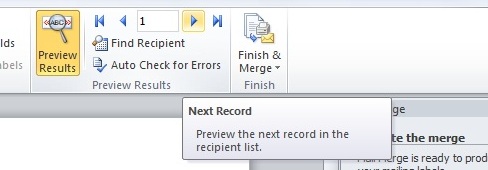
Now you all have to do is to print your document the way you want :).
Related books on Amazon
Poll on the topic
Have you ever tried Mail Merging before?
Mail Merging video on Youtube
Share your ideas!
Please feel free to comment on this hub, your feedback is very much appreciated!
Or, if you feel that you can write fresh, new ideas about this or a similar topic, just join our community and start writing!
© Copyright 2012-2014, Zsofia Koszegi-Nagy (zsobig)

My latest works on HubPages:
- Top rumours gathered about the newest iPhone to be released
The most interesting and most likely rumours about the newest Apple iPhone - and a comprehensive article about the previous rumours. - The coolest Tech Gadgets for Teachers
In this article I tried to collect the most important and useful gadgets that can be used on classes by teachers and students alike. - A solution on How to run non-Unicode games on your computer - using the AppLocale program
Have you ever tried installing and launching a Chinese or Japanese game/application on your English PC? If you did, I bet you encountered a few problems. Here's the solution on how to run these programs on your computer! - Top 10 countries on the world you should see in your lifetime
Have you ever thought about which country should you visit next? Here are some lovely tips for you about the best places and attractions of the world! - Click Through Rate (CTR) Advertising Tips
This hub is an answer for a question found is the 'unanswered' section that asks: What does CTR mean exactly? What's a good CTR number? I hope this hub will answer all the questions about CTR. Take your time!
© 2012 Sophie










