Make Your Own Year of the Dog Photo Cards With PowerPoint

Learn to Make Cards, or Print out Pre-Made Ones
2018 is the Year of the Dog in the Chinese zodiac. This article shows you how to make cards using pictures of your own dog. If you’d rather just print and go, I’ve included some samples of cards I’ve made at the end of this article. The next photo serves as an index to the kinds of cards you can see later on.
I also have some other articles that include printable cards, bookmarks, lucky red envelopes, and things like that.
Cards Featured on This Site
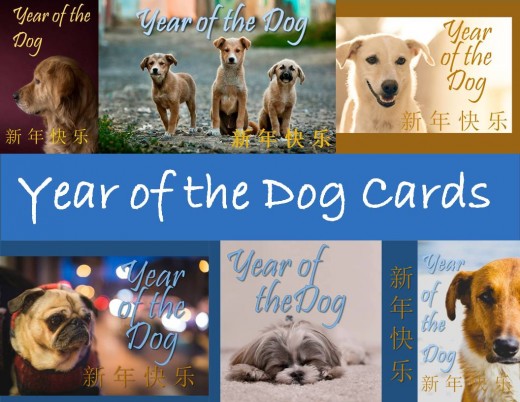
How to Use PowerPoint to Make Your Own Cards
This is one of the best tips I picked up from the web: you can use Microsoft PowerPoint to make your graphics. Some people call it “the poor man’s photoshop” because it usually comes with the Microsoft Office Suite, so you don’t have to pay for an additional program. PowerPoint doesn’t have as many features, but it’s a lot more intuitive than Photoshop.
1. Size the slide.
I like to print my cards out on an 8.5 x 11 inch piece of photo paper, so that’s how big I make the slide. I can get two cards that are 8.5 x 5.5 inches. In my version of PowerPoint (2007) you go to the Design tab and choose Page Setup.
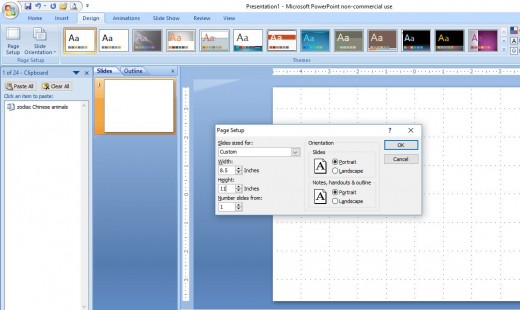
2. Set ruler and gridlines.
It’s so much easier to see whether everything is lined up if you have these on your page. Don’t worry; the grid lines won’t show up on your finished piece. Click on View, and then check the Ruler and Gridlines boxes.
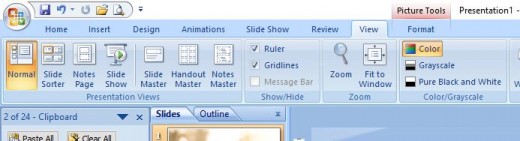
3. Insert the picture.
This will be the picture you’ve taken of your dog. Make sure you get quite a bit of background so you can fit words in that space. Alternately, you could crop the picture tight, and put the words on the background behind the picture. Click on the Insert tab; then choose Picture. Find where your picture is stored; then double-click on it to insert it.
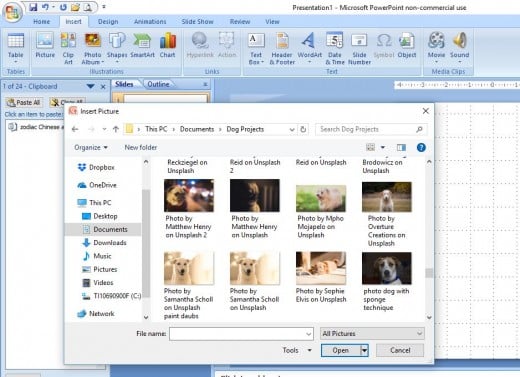
4. Insert a square to be a border.
If you want a border on your picture, go to the Insert tab, choose Shapes, and then click on the image of a square. When you first put the square in your slide, it will be blue and will be on top of your picture. Don’t worry; you can put it in the background and change the color easily.
(Note that I've copied the original picture and placed it below the first one. That way, I can print 2 cards to one 8.5x11 inch page.)
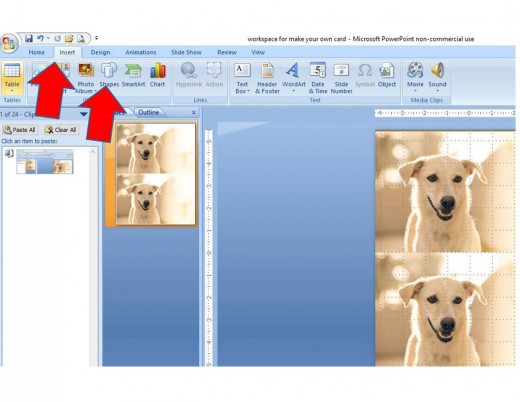
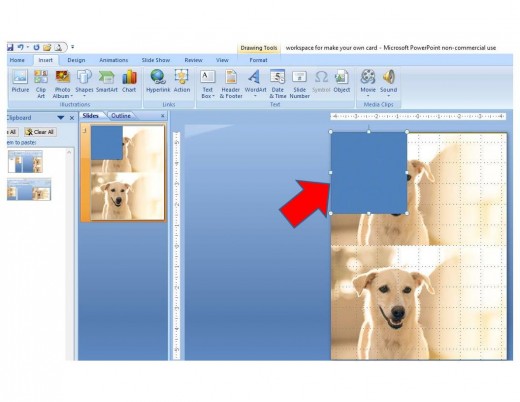
5. Send your square to the back.
Click on the square to select it; then click on the Format tab. Click on Send to Back, and the square will be behind your picture. Grab the square by the ends to pull it out in either direction, until you have it framing the picture the way you like.
You may also need to change the size of your original pictures so that they fit neatly within your border.
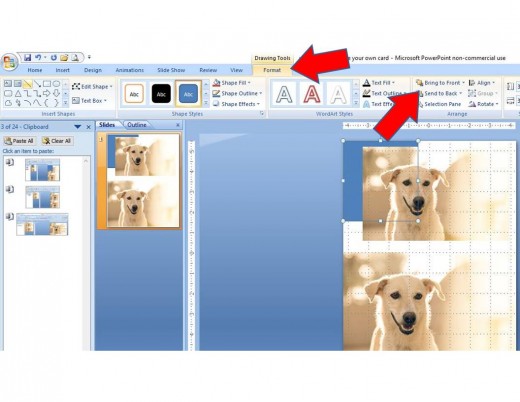
6. Change the color of the square.
While the square is still selected, click on the Home tab and click the pull-down arrow next to Shape Fill. Choose which color you would like. You also need to change the color of the Shape Outline.
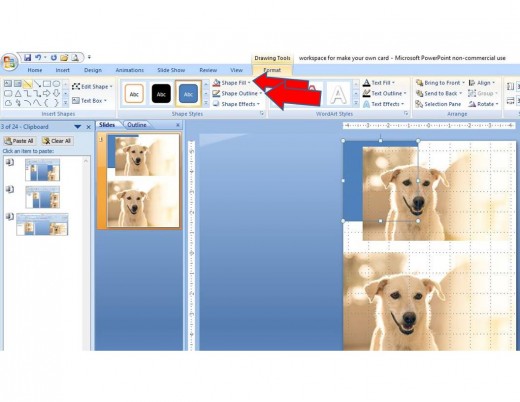
7. Insert a text box.
You need to have a text box before you can put words on the card. Click on the Insert tab, and then choose Text Box.
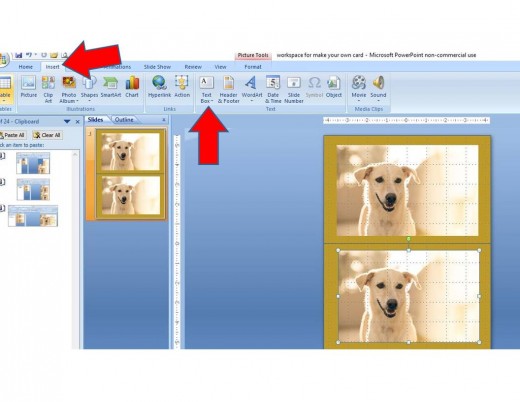
8. Type your words in the text box.
Double click inside the text box; then type what you want to say.
9. Choose the font, size, and color of your text.
Highlight the text you just typed; then click the Home tab to choose the font, size, and color.
When you have it the way you like, copy the text box and paste it onto your second card.
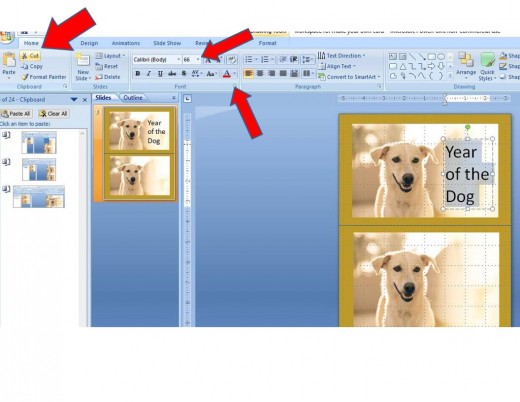
10. Print!
Print your cards onto nice card stock, or onto photo paper. Cut them apart, and you have cards to give away or send.
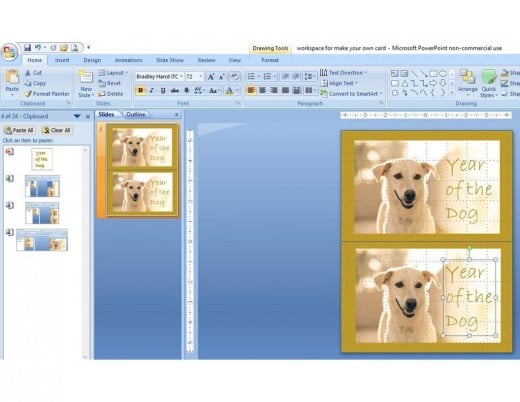
Year of the Dog Photo Cards
This site on Year of the Dog has been fun to put together because so many people take such great pictures of their dogs.
I’ve loaded some cards I've already made on this site that you can print and use for personal or educational purposes. They are all in photo (jpeg) format. To print them, you need to first right click on the photo to enlarge it, then left click and choose “Copy” to copy it. Paste it in your favorite word-processing or publishing program, then enlarge or reduce as desired. If you want to print two to an 8.5x11 inch page, just copy and paste, then size them until you can get two on a page. You can print them from there.
Have fun with these cute little doggies!
Sleeping Puppy Card
This little pup stood out in adorableness, and I chose him because he exemplifies the relaxed bliss that comes with being a dog.
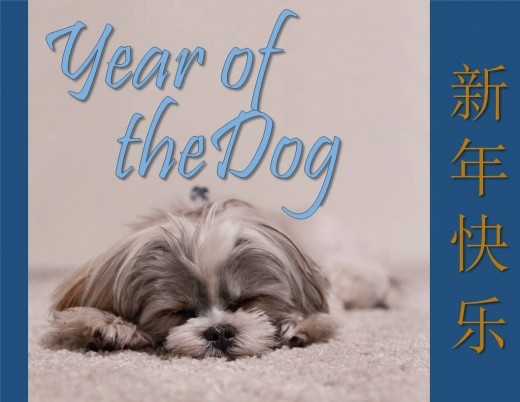
Three Puppies Card
Didn’t this photographer catch perfect body language with these three puppies? I love the composition; they each have their own take on the coming year.

Close-Up Card
I liked the sincere face of the dog, and the snowy background on this photo.
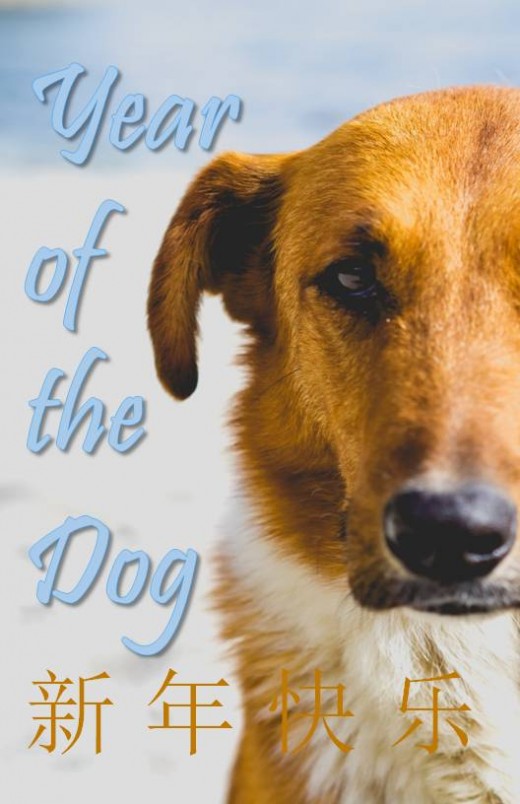
Pug and Lights Card
This little guy caught my eye, all dressed up and looking like he’s ready to spend a night on the town.
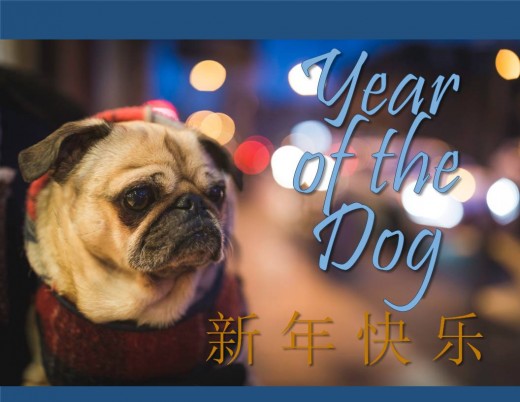
Formal Portrait Card
Here's a dignified dog, posing for his portrait against a burgundy background.
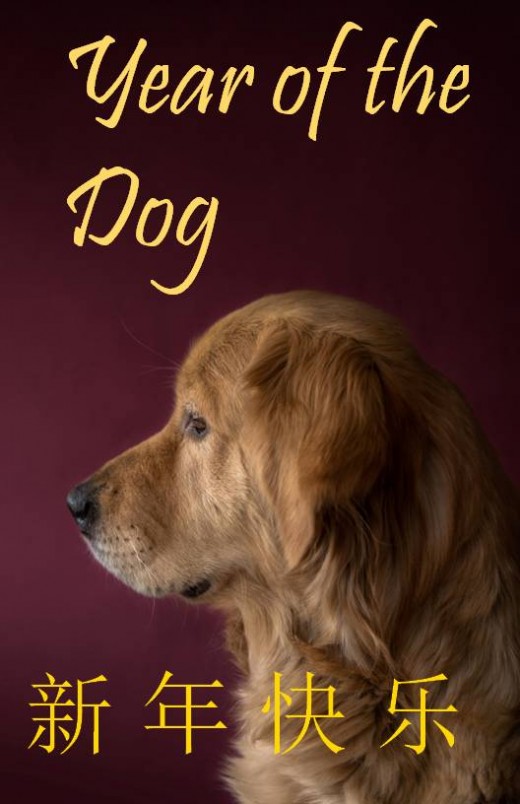
Bonus Card
I noticed this version of the first card in my files. I didn’t include the Chinese text, but I like the font style and color of the words in English.
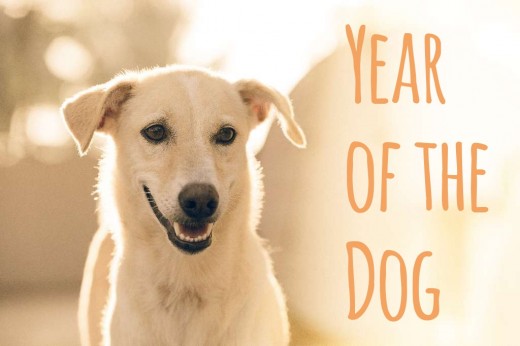
© 2017 Adele Jeunette








