- HubPages»
- Technology»
- Consumer Electronics & Personal Gadgets»
- Portable Electronics»
- Tablets
Seven Little-Known Tips for Nexus 7 Users
The impressively-built Nexus 7’s design and features are worth a gander. The 2012 version boasts a quad-core Tegra 3 CPU and has a 1 GB RAM. Graphically-intensive games like Asphalt and GTA Vice City can run without hiccups. It also provides a comfortable e-book-reading experience, thanks to its frontal bezel and a soft leathery back that makes it easier to hold and read books. It may not be the lightest tablet PC around, but specs-wise it surely is miles ahead than similarly-priced budget tablet PCs.
There are plenty of things to do with your tablet PC. By now, you may have been accustomed to touch controls and key functions, but there are certain shortcuts and tricks you may not be aware of. Check out these simple tips and tricks to make the most of Nexus 7 (2012 version).
1. Quick Way to Delete Photos and Screenshots from Gallery
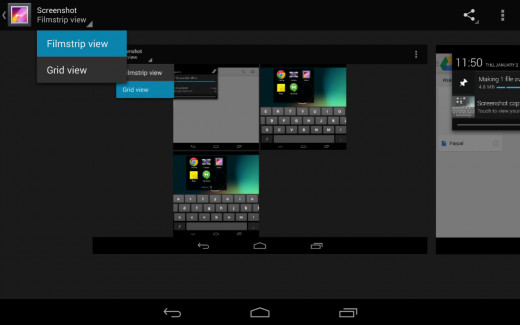
Your photos and screenshots are stored on the gallery. If you have too many pictures and want to quickly delete them, then follow these steps:
- Tap on the all apps button on the bottom center of the home screen. Launch Gallery and open the “Camera” or “Screenshot” folder.
- You will now see a list of pictures/screenshots in “Grid View”. Simply switch to “Filmstrip view” by touching the “Screenshot” icon at the top-left corner of the screen.
- The Filmstrip view lets you flick left or right to view pictures. The trick is to flick a picture downward to delete it. This way you can quickly delete all screenshots and photos from your gallery. Press Undo at the bottom left corner of the screen to restore a photo.
You can also quickly delete photos from your tablet PC while transferring them to your computer. Use the micro USB cable to connect Nexus 7 to your Laptop. Click on the import button to transfer all photos and videos to your laptop.
Next, check the “Erase” checkbox when photos are being imported to your laptop. All screenshots, photos and videos will be deleted from your tablet PC as soon as they get transferred to your PC.
2. How to Enable Developer Options in Android 4.2.2
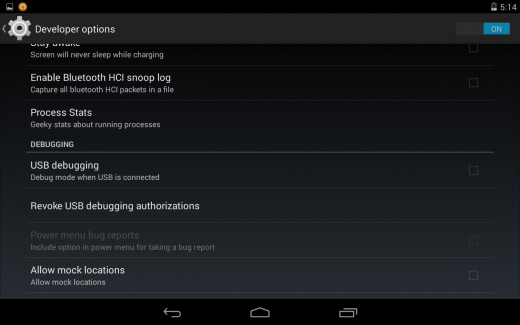
Developer options is for serious users or for those who just want to explore advanced options on their Android-powered phone or tablet PC. Whether you are using Nexus 7 or Nexus 4, you won't find this option on your device running Android 4.2.2. Here's how you can enable developer options:
Step 1: Tap on the all apps icon and hit the Settings menu.
Step 2: In the settings menu, tap on the "About Phone" or "About Tablet" in "System".
Step 3: Tap on "Build Number" several times.
Step 4: Viola! You are now a "developer". Return to the Settings menu and you will see Developer options just above the "About Tablet."
3. Download Saved Files on Google Drive to Your Tablet PC
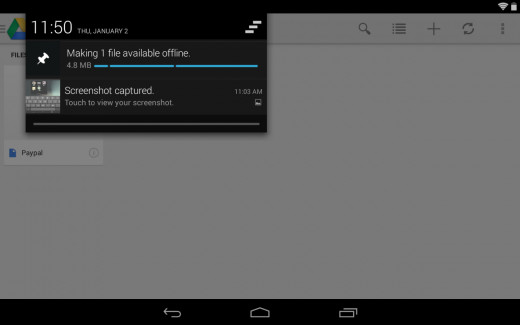
You may have uploaded important documents and photos to Google Drive from your PC or tablet, but do you know how to download them to your tablet PC? Here’s how to do it:
Launch Google Drive by touching the Drive icon. Since you have signed in to your Google account, you will get access to your saved files and folders on your drive. Touch the tiny “i” icon at the located beside the file name.
Turn on the “Available Offline” option. In “Notifications”, you will find a push-pin icon. Flick the notifications bar to view and you will see your file is being downloaded to your tablet. When download completes, touch the push-pin icon to view the file. Tap on the file once again and touch “Open Offline”.
4. Make the Most of the Power Control Widget
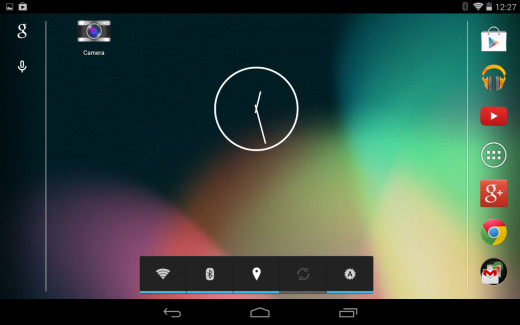
The power control widget can be found on the widgets section. Press and hold the widget and then place it on the home screen.
Your tablet PC’s power control widget contains shortcuts to popular settings, such as Wi-Fi, Bluetooth, Location Services, Brightness and Account Sync. A single tap turns on your Wi-Fi and other options.
The power control widget is extremely useful as it lets you easily turn Bluetooth and Wi-Fi On or Off.
5. Turn off Account Auto-Sync to Save Battery Life
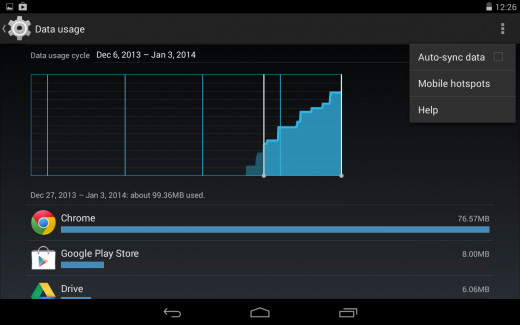
Did You Find These Tips Helpful?
Of all options in the power control widget, the Account Auto sync option (second option from right, just beside brightness setting icon) acts as a window between the Internet and your accounts like Gmail, Facebook, Twitter etc. It notifies you about any new emails, tweets and Facebook messages. But it also consumes power. To save battery, just turn off this option by tapping on the auto sync icon once.
Alternatively, you can switch it off via settings. Tap on the all apps icon > settings and touch “Data Usage”. Tap on menu (three dots at the top-right corner of the screen) and uncheck “Auto-sync” data. You can turn it on in case you need want to be notified about new app updates, emails and tweets.
6. Create Folders on Home Screen
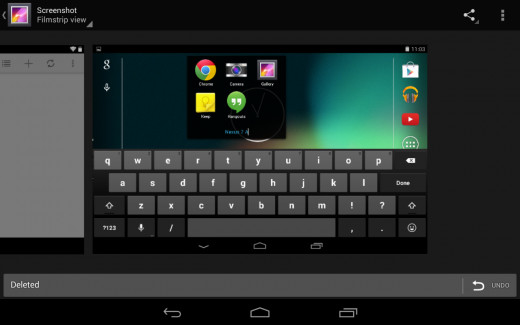
Creating folders on your Nexus 7 home screen is pretty easy. All you need to do is to long-press an app and slide it on another app. Now you have a folder with two apps inside. You can long-press and slide multiple apps into your newly created folder.
To name your folder, tap once. You will see “Unnamed Folder” just below all your apps. Tap on it once and enter the desired name using the onscreen keyboard. Press “Done” and tap outside the folder. To remove all apps from your folder, simply long-press an app and move it outside the folder.
7. How to launch the camera on the Google Nexus 7
The 2012 version of N7 has an in-built 1.2 mega-pixel front-facing camera. What it does not have is a camera launcher. You can get one free from the Google Play store. Search for “Camera Launcher for Nexus 7”. The application is developed by a MoDaCo.
Once you have installed it, tap the camera launcher once to open it and press the blue button to take photos. The app also has a few nifty effects as well as a video recorder. However, I could launch some effects as the camera app failed to load them. Anyway, the app’s free and takes a few seconds to download and install on your tablet PC.









