- HubPages»
- Technology»
- Computers & Software»
- Computer Buying Guides
A Guide to the Kindle Fire for the Technologically Challenged
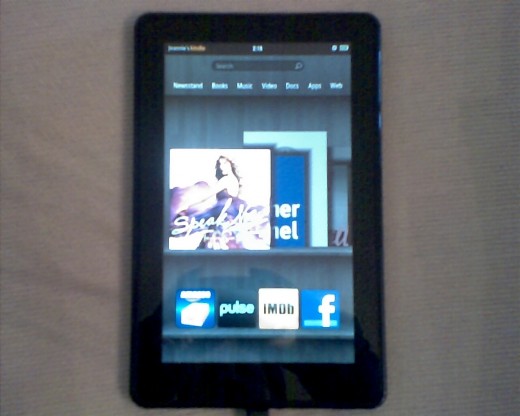
So You've Bought a Kindle Fire...
You've gotten tired of hearing everyone brag about their awesome technology. Your friend at work just about an iPad. Another co-worker just bought the new iPhone. Even your mother is texting more than you. Meanwhile, you are sitting there watching movies on your VCR and wondering how it all slipped by you. It's just not fair! How come everyone else has cool stuff and you don't? Well, the time has come to step it up. The time has come to buy a new Kindle Fire from Amazon!
If you don't have any type of tablet computer, the Kindle Fire is a great way to start. Right now, a Kindle Fire is only $199 on Amazon. It's major competitor, the Nook tablet, has also gone down in price to $199.99 at Barnes & Noble. The two are similar except the Kindle Fire offers more apps and more books. In my opinion, it is the better deal. However, if you shop at Barnes & Noble more than Amazon, you might want to consider the Nook instead. If you are a big Amazon shopper, the Kindle Fire is going to be more for you. Basically, anything you will put on the Kindle Fire will be downloaded from the Amazon "cloud" so it is in your best interest to go with whichever retailer you trust and use the most.
If you are reading this, I am assuming you are either seriously considering getting a Kindle Fire, or you just got one and you are sitting there looking at it perplexed. I understand how you feel. If you are not a huge technology freak and this is your first tablet, it is exciting and overwhelming. Let's take some time to go through the basics.

Important Kindle Fire Basics
When your Kindle Fire arrives from Amazon, it is going to show up in "frustration free" packaging. It is probably one of the easiest boxes to open. The Kindle Fire is snug in the box, but without any annoying tape, bubble wrap, or anything else that might slow you down. Now, take this moment to appreciate that. Getting it out the box was pretty much the easy part.
There will be simple directions with the Kindle Fire. It explains how the headphone jack, the power adapter, and the power button are all on the bottom. Take the power cord and plug it into the Kindle Fire; of course, plug the other side into the wall outlet. These are the instructions Amazon gives you. The rest you will find online. Since this is a tablet that is also an eReader, I suppose it would be against the Kindle morals to put an actual book with directions in the box.
Another thing you might want to note about the Kindle Fire is it does not directly hook to your computer. You can buy a special USB cable from Amazon to connect the Kindle to the computer for file transfers. It never occurred to me that this would not come with the Kindle Fire, so I am letting you know that is the case right now. For now, you should probably take a few moments to get to know the Kindle Fire once you turn on the power button while it is charging.
Buy a Wireless Router
You Will Need Wi-Fi
I am not sure what planet I was living on when I ordered this Kindle Fire and thought I would easily link into someone else's wireless internet service, but friend, it isn't happening. If you get the Kindle Fire, you will want to also get a wireless router so you can start using it immediately. If not, you will want to pick up your lovely Kindle Fire once it has finished charging (it charges very quickly, so don't worry) and take it to a place that has Wi-Fi access. I went to my workplace and did just that.
Once you start the Kindle Fire again, the screen will pull up a number of different Wi-Fi options. Anything with a lock beside the name is going to require a password. Trust me, there are going to be a lot of locks on that list. Once you find something without a lock or your find the name of a network and you know the password, you can easily get in. A keyboard will pop up on the screen and it will allow you to type the password. This is very important ... if you make a mistake and type in the wrong password and the Kindle gives you problems, touch the small button up at the top right for settings. Then choose the Wi-Fi option, pick the network that is listed at the top, and then click the "Forget" button. This will allow you to try the same Wi-Fi network again and type in the correct password. If you type in the wrong password the first time, it doesn't let you in, it won't let you fix it, and the keyboard won't pop up. I learned this the hard way.
If you need further help on this matter, or want to watch the videos, check out: Amazon Kindle Support

Fun Stuff You Can Do
Once you've finally logged into a wireless internet connection, you can then buy books, music, movies, and apps (applications in case you are really confused about the lingo) using the Kindle Fire. You will need to register the Kindle Fire if it does not already know you. Chances are, if you ordered it from Amazon, it will already be set.
For music, I just simply clicked the "music" tab and then clicked on the "store" button. I was able to easily download a few songs. As a matter of fact, it was a bit disturbing how easy it was to download without any issue using the credit card already on file with Amazon. For that reason, you will probably want to go into the settings button at the top and add a password to your Kindle Fire. You don't want someone getting a hold of it and going crazy with it.
When downloading apps, I had a little bit of trouble. I ended up going to the Amazon website on a good old-fashioned desktop computer, signing in, ordering a couple of apps, and then they appeared on the Kindle Fire. The Kindle will actually tell you there are apps waiting for you. I was able to download both Angry Birds and Fruit Ninja for free, which made me quite happy. You will not need to have an internet connection to play these games once they are downloaded.
I also opted to download the songs that I bought and were lingering in the Amazon "cloud" earlier. You have the option of just playing them from the cloud or playing them from the device if you download them. If you are not going to purchase a wireless router anytime soon, I would recommend downloading the songs to the Kindle Fire. This way, you don't need the internet to play them. So far, two apps and 7 songs have hardly taken any space at all on the Kindle, so there are no worries there.
When in doubt, make sure to visit the Owner's Manual for the Kindle Fire. It is hiding in the "Docs" section. Yes, of course my priority was looking through the Music and Books folders, but the Docs folder actually has a very basic How-to Guide, so check that out if you have any issues. I probably had been using the Kindle Fire for hours before actually realizing that. Yes, it does exist.

All For Now...
I hope this has been an educational time for you. If you are sitting there looking at the Kindle Fire, and not sure where to start, don't be scared to make a few mistakes. I've had mine for less than 24 hours and I am quite proud of the progress I've made. Yes, there were a few moments when I felt like crying because I was too stupid to figure out how wireless internet worked. It happens to all of us. Just remember, a Kindle is NOT an iPad. If you have a friend with an iPad, iPhone... i anything... it does not work the same way. That is why iPads cost more than double the price of the Kindle Fire. For all I know, an iPad will get up and make you dinner if you ask it. It sure ought to for $500.
I hope with the help of this hub and perhaps the Amazon videos online, you will be on your way to figuring the whole thing out. Just remember, the Kindle Fire forgives you if you make a mistake. Just sit down, take some time, and explore. If all else fails, the power button works well - turn it off and walk away for a while. That is what I did. Once you get used to it, it is not that difficult. For now, we've just covered the basics. There is so much more to go and the adventure will indeed continue. I am happy with my decision to get a Kindle Fire and I hope you are just as happy with your decision, too!
Make sure to also check out: Accessories for Your New Kindle Fire
Copyright ©2012 Jeannieinabottle











