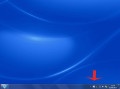- HubPages»
- Technology»
- Computers & Software»
- Operating Systems
5 Cool Computer Tips and Tricks for Windows 10
The Latest Computer Tips and Tricks
In this tutorial, you will learn five cool computer tips and tricks about how to use your PC more effectively. Each tip is based on recurring queries that people make about using Windows 10.
Five common questions that Windows 10 users ask:
- How to hide the Windows taskbar?
- How to adjust the screen brightness?
- How to enable Bluetooth?
- How to zoom in the laptop screen?
- How to show “My Computer” on the desktop?
Let’s explore each of these questions in detail and summarize simple solutions for each issue.

1. How to Hide the Taskbar
To hide the taskbar in Windows 10, move your mouse to the taskbar and right click it.
Next, on the pop-up menu, select “Taskbar settings” at the bottom.
In the new window that appears, toggle ON the option to “Automatically hide the taskbar in desktop mode”.
Close the window.
From now on, your taskbar will become hidden to free up some extra monitor space. It will only appear again when you hover over the taskbar area with your mouse.
2. How to Adjust Screen Brightness
The quickest way to adjust your screen brightness is to use a keyboard shortcut.
On most PCs, this can be done by pressing the Fn key with the F5 key or F6 key.
- Fn with F5 lowers the brightness.
- Fn with F6 increases the brightness.
Alternately, you can adjust the screen brightness by using the display settings control panel. To access the display settings control panel, go to your taskbar and search for “display”.
Select “Display settings” from the search menu. Then, the window options will appear.
Next, simply adjust the brightness using the scale from dark to bright.
Night Light Option
If you are using your computer in the evening, remember to select the “Night light” option. This will help remove the majority of the blue light emitted from your screen.

3. How to Enable Bluetooth
To enable Bluetooth on your computer, go to the taskbar and search for “bluetooth”.
Select “Bluetooth and other devices settings” from the search results. This will bring up the settings menu.
Then, from the Bluetooth settings window, toggle the Bluetooth ON.
You can also adjust the Bluetooth settings for each paired device in the settings window.
Access Bluetooth on the Taskbar
Another way to turn on Bluetooth is to select Bluetooth from the taskbar Quick Launch area in the lower right corner of your screen. From there, you can select the Bluetooth icon and open the settings.
4. How to Zoom in the Laptop Screen
Another useful feature on Windows 10 is the screen Magnifier. This tool is great for highlighting small details on the screen if you like to do screen captures or computer tutorials.
To access the Magnifier tool, go to your taskbar and search for “magnifier”.
From the search results, select the Magnifier app.
When the tool appears, you can push the PLUS and MINUS icons to adjust the zoom percentage.
Magnifier Keyboard Shortcut
Alternatively, to turn on the magnifier faster, you can use a keyboard shortcut. Push the Windows key and the + key. This will launch the Magnifier tool immediately.
Then, use the Windows key with the + key to zoom in (or the - key to zoom out).
To close the app, press the Windows key and escape key together.

5. How to Show My Computer on Desktop
Finally, one of the most frequently asked questions by Windows 10 users is how to display the “My Computer” icon on the desktop.
To do this, simply right click your desktop.
Select “Personalize” at the bottom of the pop-up menu.
Next, on the left column of the settings window, select “Themes”.
Then, on the right column that appears, click “Desktop icon settings”.
Check the box by the Computer to make the icon appear on the desktop. Lastly, remember to click “Apply” and close the window settings.
Now, you will see the “My Computer” icon displayed on the desktop for easy access.
Discover More Computer Tips and Tricks
Did you find these computer tips useful?
Please participate in the poll and leave a comment below.
Check out PleasePC.com or go to YouTube for more computer tips and tricks!