Customize the Mumble Options (Advance)

Introduction
Hello, and welcome to another one of my guides!
Today I will be going over some of the more advanced options for the mumble client. Previously I went over the basic options. How to install your own mumble server on windows 7. How to set up the mumble client. Also where the cheapest place is to find the best hosting service for Mumble.
To start off, I am going to assume that you have mumble already installed and have some understanding of the basic workings of the program. If you have found out that you have stumbled upon the wrong guide and you would like to get that basic understanding. You can do so here. In this guide there may be a few things that are not covered here. This will be due to the fact that there could be other software and plugins that I am unaware of.
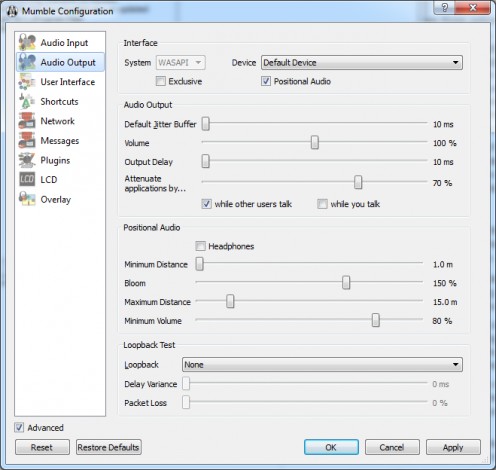
Audio Output Setting
Interface:
- System: This is the type of system you are on. Windows uses WASAPI.
- Device: What type of device you want to listen to your pretty voice.
- Exclusive: (looking for more information) This option is not recommended by Mumble. From what I understand is that it will make it so that it exclusively uses your mic and that is it.
- Positional Audio: Enables Positional Audio
Audio Output:
- Default Jitter Buffer: If people sound jittery robotic, or metalic. Adjusting this value can fix this.
- Volume: This is the overall volume of Mumble.
- Output Delay: This delays the output of the sound by so many milliseconds. This can be useful if a person is sounding distorted or are breaking up.
- Attenuate applications by: This makes it so when a user (or you) speak it lowers the volume of applications down to what ever percent you like. Please note the Higher the percentage the lower the volume goes. I like to keep mine on about 75%.
- While others talk: Mutes the applications while others speak.
- While you talk: Mutes the applications while you speak.
Positional Audio:
- Head Phones: Turns on Headphone mode.
- Minimum Distance: Minimum distance the voice should sound
- Bloom: (Looking for more information) I am assuming it has to do with how the sound comes in, if it is loud or soft. You can increase or decrease that burst of sound.
- Maximum Distance: Maximum distance a persons voice should sound.
- Minimum Volume: Minimum volume the voice should be at based on distance.
Loopback Test:
- Loopback: This is a really cool feature. It is mainly used for testing out how you sound to other people. If you set the setting to "Server" it will relay it to the server and back to you. This way you can mess with the dials and switches until you get the right sound.
- Delay Variance: Only works with Local, this makes it so that you can delay your voice for testing.
- Packet Loss: Tests the amount of packet loss and how you would sound with them being dropped.
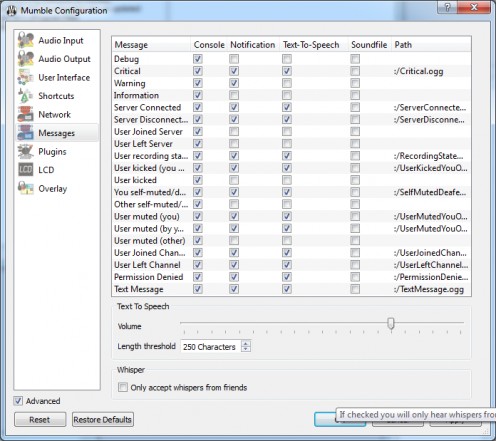
Messages Setting
Message Window: Shows the available messages that mumble will print to Console, notify by popup window, or speak.
Text to Speech: This section shows the options for changing text to speech.
- Volume: How loud the voice will be when trying to speak the text.
- Length threshold: How many characters the voice will speak.
Whisper: Are when you speak to a user just by themselves.
- Only accept whispers from friends: This options makes it so only those you have made a friend ed can send you a whisper.
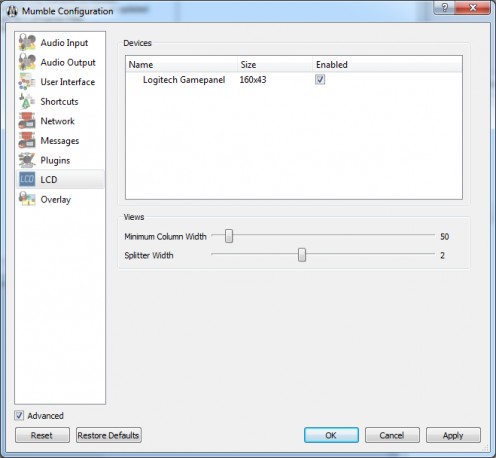
(Special) LCD Setting
Devices: Shows the list of devices that have an LCD for displaying information about mumble.
Views: This shows the information about the text columns.
- Minimum Column Width: The minimum width the text can take up within the column.
- Splitter Width: How wide the space is between the columns.
Conclusion
Well, I hope this has helped in some way with fixing up the mumble client to the way you want it. If there are other things you would like to go over with mumble, like setting up your own server. Check out my other Hubs! Leave any comments below if you have any questions or suggestions.
Thanks!



