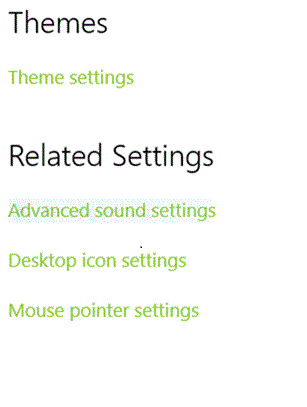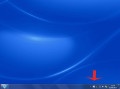- HubPages»
- Technology»
- Computers & Software»
- Operating Systems
Customizing Windows 10 - Make It Personal
Customizing Windows 10 - Make It Personal
Do you like Windows 10? Are you enjoying all the improvements Microsoft made? Would you like to make it a little more you? The lock screen you want? What your active background looks like? The colors you like? Set your Start Menu the way you want it? Make the Taskbar yours? If you answered yes to any of these questions, then let’s get started.
Let’s start with your lock screen. You can get to this setting numerous ways. If you have the Anniversary Update of Windows 10, you can get here by clicking on you Start button, click on Settings (if you have not installed the Anniversary Update yet, then click on the Action Center icon in the lower right corner of your screen) and in the window that just opened, click on Personalization. Choose Lock Screen from the choices on the left of the window. Now your screen may look similar to the clip below (on your PC at the top of this screen clip will be an animated window which may show the tweaks as you make them, this helps so you don’t have to keep leaving the settings area and checking how your tweaks look). You can choose to use Windows spotlight, your own picture or a slideshow. As you choose your option you will also see more choices become available to you. After you choose the background, you can also choose if you want any app details to appear on your lock screen. Click on the icon showing and you’ll be given multiple choices. You can also choose any quick status for certain apps that you want to show on your lock screen.
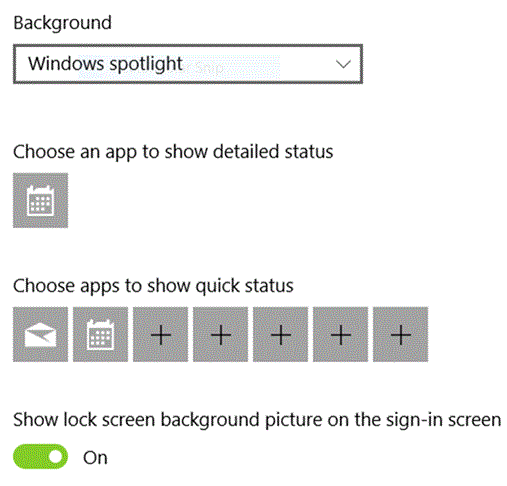
After you finish tweaking your lock screen, let’s tweak your background (for your active workspace). You should still be in Settings, so on the left of the window click on Background. Now your screen may look similar to the clip below (on your PC at the top of this screen clip will be an animated window which may show the tweaks as you make them, this helps so you don’t have to keep leaving the settings area and checking how your tweaks look). You can choose to use Slideshow, Solid color or a Picture. Depending on your choice you may get additional options that pop up for you to tweak further. If you choose a color, then you are given a palette of colors to choose from. If you chose a picture then you can either make a choice from samples provided or from your personal collection, then choose how you want it to fit on the screen. If you chose slideshow, then you are given a few more options (shown in the clip below).
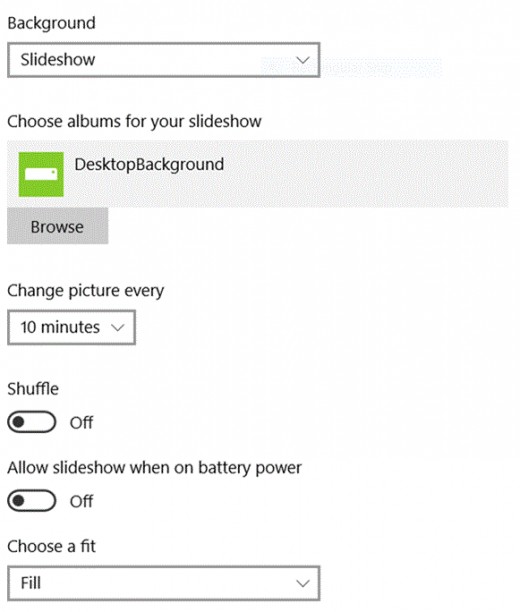
After you finish tweaking your background, let’s tweak your colors. Tweaking your colors is fairly cool. It really allows you to personalize the way Windows will look. You should still be in Settings, so on the left of the window click on Colors. Now your screen may look similar to the clip below (on your PC at the top of this screen clip will be an animated window which may show the tweaks as you make them, this helps so you don’t have to keep leaving the settings area and checking how your tweaks look). You can choose your own color and then choose how it affects your screen appearance. If you chose slideshow for your background, and you really like variety, then place a check in the box beside “automatically pick and accent color from my background”. Now every time your background changes, your colors change. This affects the colors on your taskbar, your start menu tiles, your arrow in the upper left corner of the open window, your underline colors on the active icons in your taskbar, etc.
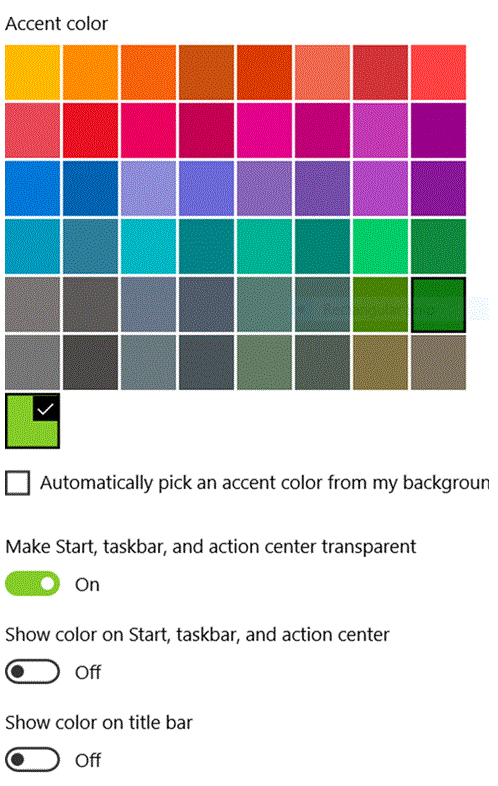
After you finish tweaking your colors, let’s tweak your start menu. You should still be in Settings, so on the left of the window click on Start. Now your screen may look similar to the clip below (on your PC at the top of this screen clip will be an animated window which may show the tweaks as you make them, this helps so you don’t have to keep leaving the settings area and checking how your tweaks look). Make your selections and determine what you like best. If you have a touchscreen tablet or a 2-in-1 you can also set it up to always look like Windows 8.1 with a full screen of tiles, but…you get to keep your start button.
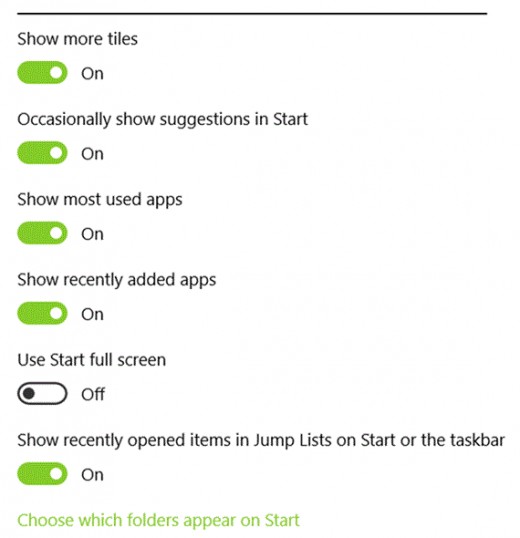
After you finish tweaking your start menu, let’s tweak your taskbar. You should still be in Settings, so on the left of the window click on Taskbar. Now your screen may look similar to the clip below. Make your selections and determine what you like best. My clip did not capture the full screen, so if your scroll down a little (on your screen), you will see a few more options for the taskbar.
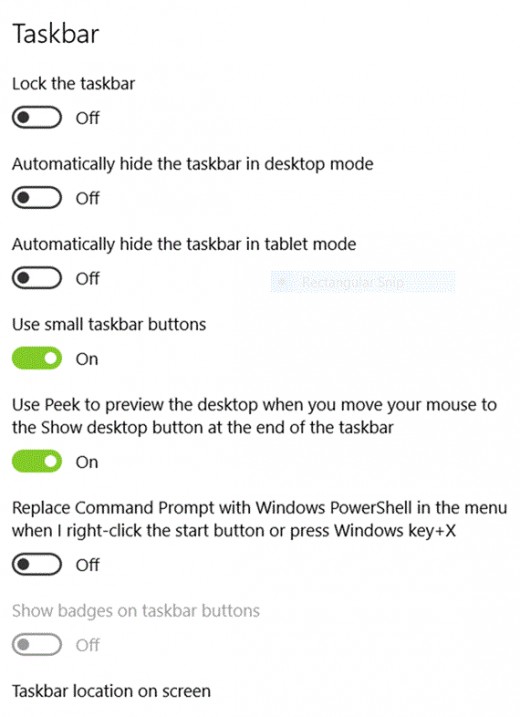
There is one more tweak you can do and it is called Themes. You should still be in Settings, so on the left of the window click on Themes. Now your screen may look similar to the clip below. As you make a choice a new window will open to allow you to make these tweaks. I won’t go into these details here, but let me know what you discover.