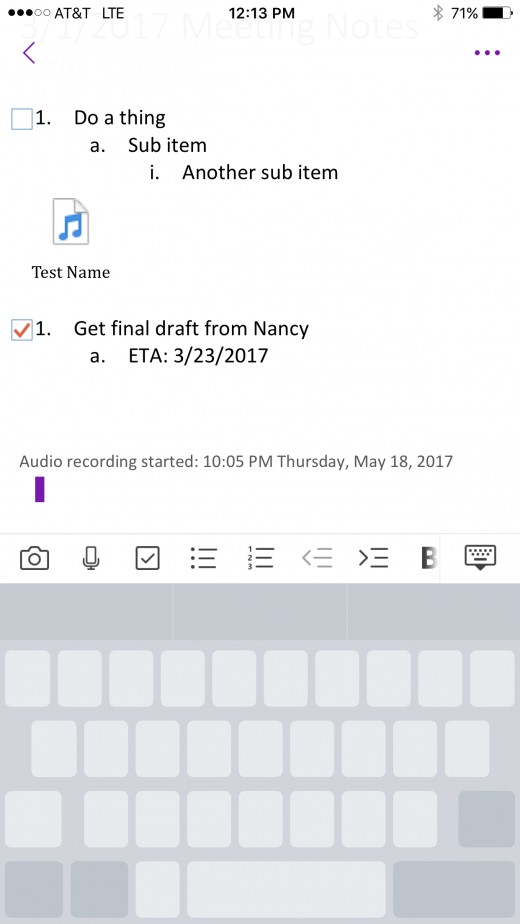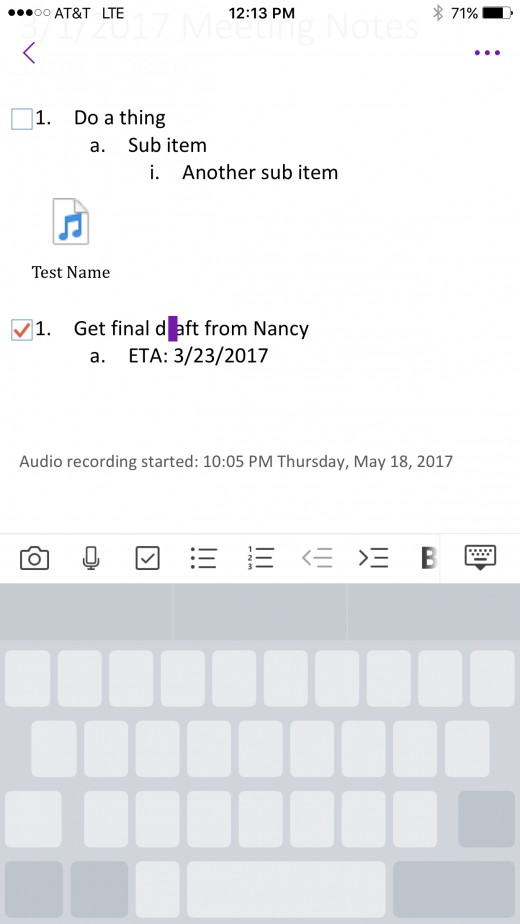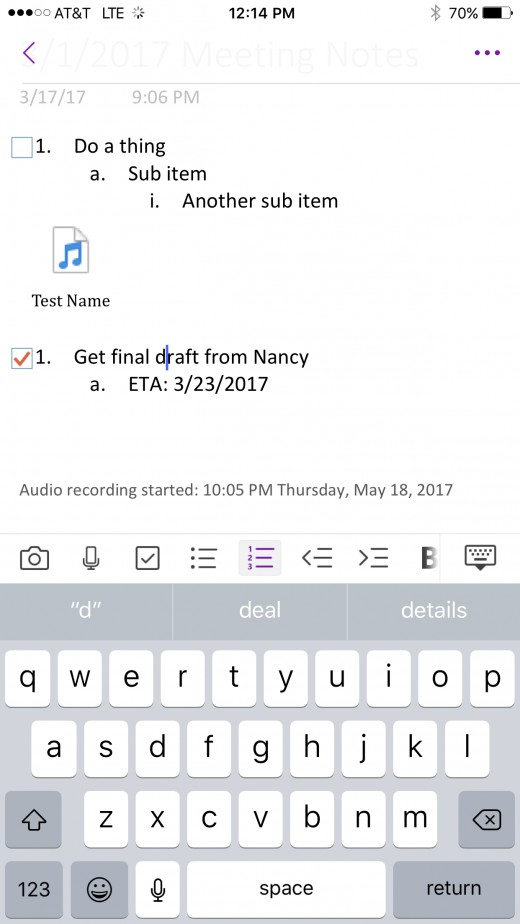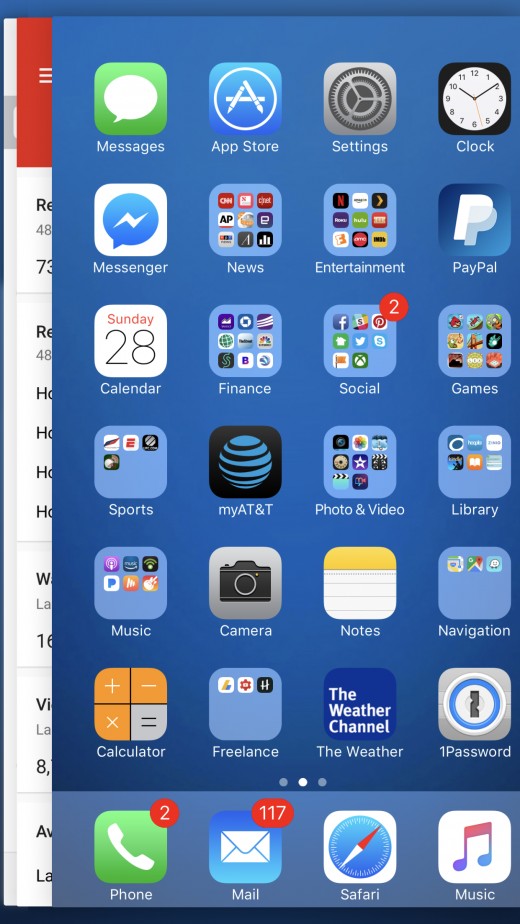- HubPages»
- Technology»
- Communications»
- Smartphones»
- iPhone
Five Great 3D Touch Shortcuts on iPhone or iPad
Introduction
Apple's 3D Touch feature lets users perform a variety of specific commands and open additional menus based on how hard they press against the iPhone or iPad screen. Some key additional commands that can be performed include accessing the list of open apps on your device, turning the keyboard into a mouse trackpad, seeing previews of website links in Safari, and adjusting the brightness of the built-in flashlight. One great option you can access through a menu is the ability to prioritize active app installs and updates. This article walks you through how to either perform these commands or access these menus.
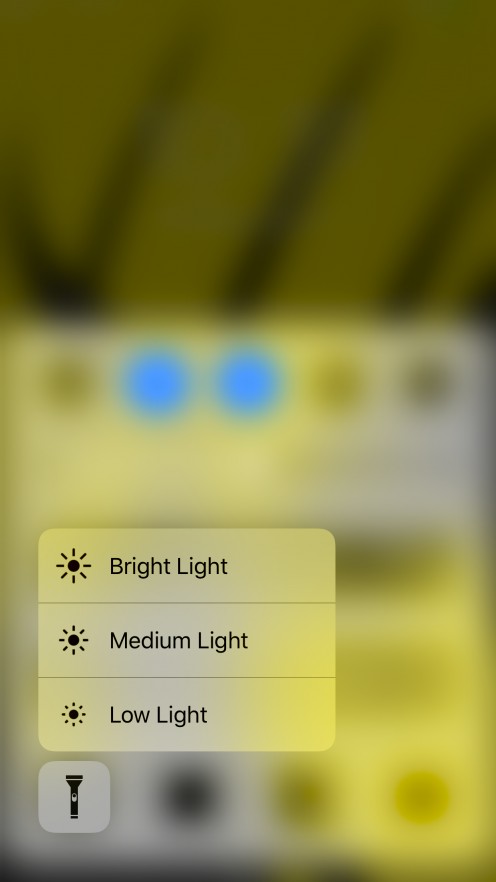
How to Change Flashlight Brightness on iPhone or iPad
The flashlight feature on iPhones and iPads has been a critical part of many users daily lives since it was rolled out. However, the biggest knock against the flashlight in iOS was that you couldn't change the brightness of the light. With 3D Touch, Apple has righted that wrong, and given users the ability to use the 3D Touch feature with the icon that launches the flashlight feature to bring up a menu, giving users three levels of brightness.
- Swipe up from the bottom of your iPhone or iPad screen to bring up the Control Center.
- Press your finger hard enough against the "Flashight" icon along the bottom of the Control Center to take advantage of the 3D Touch feature and bring up a menu. The menu contains three options: Bright Light, Medium Light, and Low Light.
- Tap the brightness level you want to set the flashlight to. The next time you turn the iPhone or iPad flashlight on, this will be the brightness level used. You'll need to navigate back to this menu to change the brightness level any time going forward.




How to Turn Keyboard on iPhone or iPad into Mouse Trackpad
One of the most frustrating experiences on an iPhone or iPad is having to place the cursor in a specific location within a cluster of text. For example, if you're re-reading an email you wrote and you notice something needs to be changed, getting the cursor in that specific location can be painful. With the rollout of iOS 10, Apple is leveraging its 3D Touch feature to try and solve that problem. If you have an iPhone or iPad that supports 3D Touch, you can hold your finger against the on-screen keyboard to turn the keyboard space into a sort of trackpad that you can use to more easily move the cursor to a specific location in the document you're looking at on the top half of the screen.
- Press your finger against any button on the on-screen keyboard that flys up from the bottom of the screen, and then apply a small amount of press to activate the 3D Touch feature. Don't remove your finger from the screen. You'll notice that all of the keys on the keyboard become grayed out, and the cursor turns into a thick purple bar.
- Move your finger around on the grayed out keyboard, and you'll notice that you're controlling the cursor, which is freely moving around.
- While continuing to hold one finger against the keyboard area, you can use another finger to scroll up or down on the top half of the screen to navigate to a different part of the document.
- Place the cursor at the specific location where you want to locate it, and then remove your fingers from the screen. The characters will return to the keyboard, and the cursor will revert to the thin, black blinking bar you know and love, but in the specific location where you need it.
How to Encrypt Apple iPhone or iPad Backup in iTunes
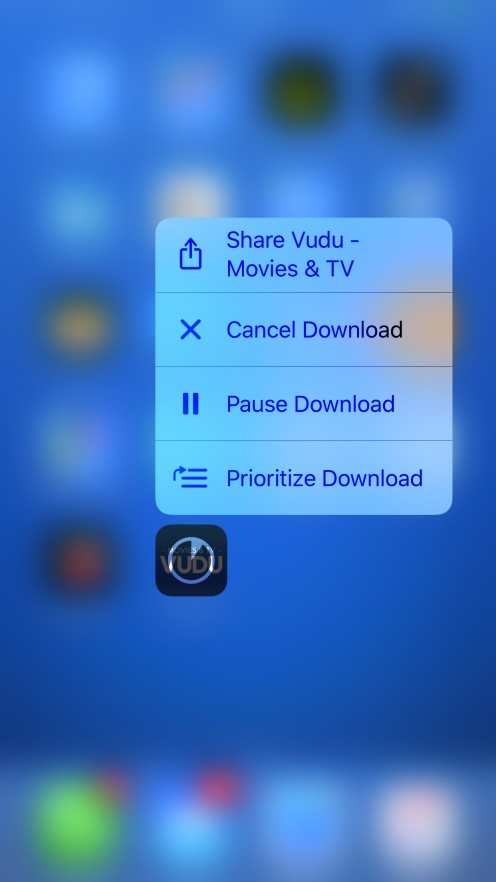
How to Prioritize App Installs or Updates
Opting to update all of your apps at once or installing multiple apps at the same time can occasionally leave an app you really want to use locked up until the update or install is complete. With the 3D Touch feature, Apple makes it possible to prioritize the update or install for a particular app above all other updates or installs, so you can start using that app as quickly as possible. You can prioritize an app or update install using 3D Touch by doing the following.
- Press your finger against the app that's currently being updated or installed that you want to prioritize to initiate the 3D Touch feature. The 3D Touch menu displays with options for Share, Cancel Download, Pause Download, and Prioritize Download.
- Tap "Prioritize Download." The update or install of other apps will be put on hold until the app install you just prioritized is complete.
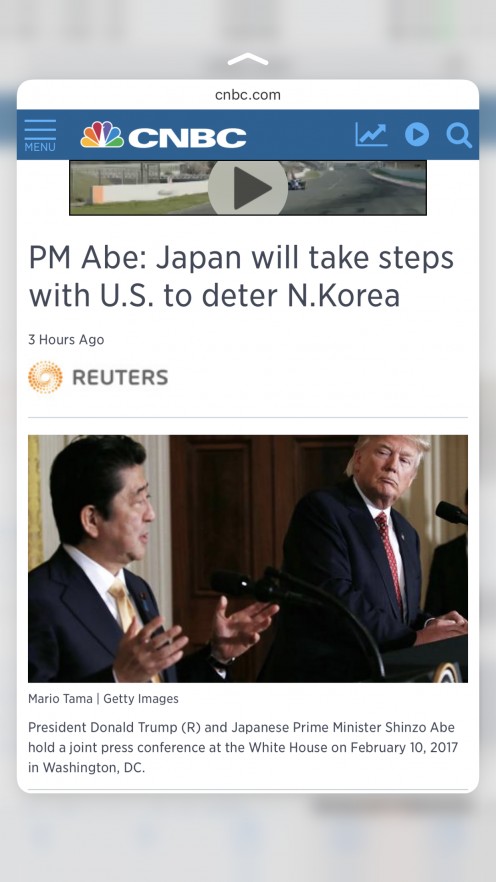
How to Preview Links in Safari
One of the more hidden 3D Touch features is the ability to see previews of links in Safari. This lets you get a quick peak at the site before you commit to visiting it. You can use 3D Touch to see a preview of links in Safari by doing the following.
- Press your finger against the link you want to see a preview of. A window containing a preview of the website apepars on your iPhone or iPad screen.
- Remove your finger from the screen to close the preview and return to the page the link was originally on. Alternatively, continue pressing your finger harder against the screen to navigate to link and open it in a full window.


How to See Open Applications
Remove your finger from the screen to close the preview and return to the page the link was originally on. Alternatively, continue pressing your finger harder against the screen to navigate to link and open it in a full window.
- Position your finger against the far left side of your screen, and then push down to initiate the 3D Touch feature. You'll feel a small vibration if you have system haptics enabled. You'll also see the edges of a few pages appear along the left side of your screen.
- Move your finger slightly to the right to slide your current page over. You can now continue swiping your finger to the right to cycle through all of the apps that are open on your device. You can press the "Home" button to return to the app you originally had open, or you can choose one of the other opens apps to view it.
© 2017 Max Dalton