- HubPages»
- Technology»
- Internet & the Web»
- Search Engines
Google Maps :: Navigation Google Maps :: Pan and Zoom

Google Maps :: Navigation in Google Maps
Navigation in Google Maps is in two dimensions. You can move the map (pan) by doing one of the following:
Drag the Google Map in any direction by holding down the left-hand mouse or keyboard button and sliding the Google Map to show the section that you require.
Move it northwards by pressing the up arrow on your keyboard.
Move it southwards by pressing the down arrow on your keyboard.
Move it eastwards by pressing the right arrow on your keyboard.
Move it westwards by pressing the left arrow on your keyboard.
You can perform a Google Map Zoom, in or out,by:
pressing the [+] or [-] keys
moving the cursor over a location and using your mouse scroll button to zoom in or out at that location.
double-clicking on a location, which will also centre your Google Map on that location.

Google Maps Navigation Wordle
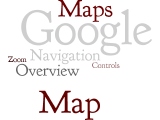
Google Maps :: Navigation Controls in Google Maps
The Google Maps Navigation controls on the left of a Google Map are as follows:
Arrows - click the appropriate arrow button to pan the Google Map view north (pan up), south (pan down), east (pan right) or west (pan left).
Hand – return to the last result by clicking this option.
[O] – click this option to show your location. A green flag will be set on the location on your Google Maps.
Street View – a Google Street View can be accessed by dragging the [human figure] to a position on a Google Map. This will also show a Google Overview Map at the bottom right. Once in a Google Street View you cannot use the [hand] to go back. You can go back by using the usual [<] at the top left of your screen.
Zoom (in and out) - click [+] to zoom in on the centre of your Google Map. Click [-] to zoom out.
Zoom slider - drag the zoom slider up or down the sliding scale to zoom in or out of your Google Maps, incrementally.
Web pages with embedded Google Maps may not have all or any of these navigation controls.

Google Maps :: Overview Map
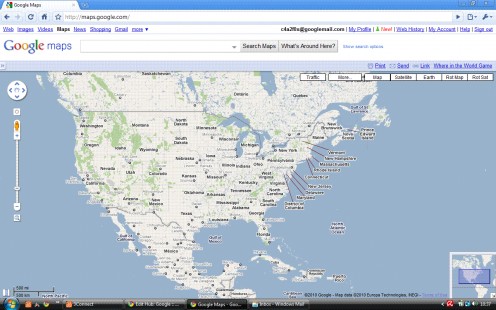
Google Maps :: Overview Map :: Using the Google Maps Overview Map
The Google Maps Overview Map appears in the bottom right corner of your Google Map. The Overview Map shows the location of the current Google Map View. It helps you to get context for a larger geographical area, outside of the current view. The area currently displayed on your Google Map or view is shown as either a darker rectangle within the Google Maps Overview Map or as a man on a green circle.
You can hide the Overview Map by clicking the down arrow. You can display the Overview Map by clicking the up arrow in the bottom right hand corner. The Google Maps Overview Map view changes accordingly as you pan or zoom on the Google Map. You can change the existing view in the Google Map by doing one of the following:
Drag and drop the rectangle or man on a green circle, in the Google Overview Map.
Drag and drop the area outside of these, to pan the Google Overview Map. At the time of writing this is not a precise operation.
See also:
How To Google - homepage of "Google How To".
How To Google in English - for the English version index to "Google How To" subjects.












