How to Use Google Maps

Google Maps
Googlemaps is much more than just a map service. Apart from the usual links to other Google products and services the Maps search page supports the Maps Search box.
Search Results can be modified to show Locations; Businesses; User-created Maps; and Real Estate. From the results page there are functions which, when actioned, give Google Satellite, Earth, Directions, Street Views and Traffic information.
Beyond these functions you are also given access to Google Labs Maps products. These are test functions which may or may not become part of the product range. Over time there will be additional Labs Maps features which will be able to be accessed.
All in all Google Maps is your one-stop shop for all your map and mapping requirements. By using this service as a surfer you can even play the 'Where in the World Game'.
By using it as a business or web-content creator you can create Custom Maps for your own use whilst at the same time allowing surfer-access to them.

Top Level Map
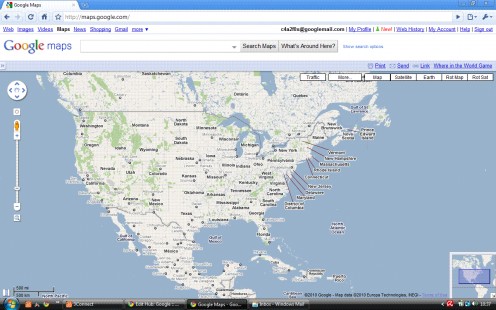
Introduction to Google Maps
How To Access Google Maps
The default view that is displayed is determined by your location. However, if you would like to use a different location, enter an appropriate address in the search box and click [Search Maps].
You can also use a saved location. Once your address appears, click [Make this my default location] in the information window. This address will appear as your default location.
Google Maps can be accessed in several ways:
-
Select 'Maps' from the top left of your Google Homepage, Results Page or any other specialised Search product.
-
Type 'Google Maps' into the Chrome Address box and press [Return] or select the appropriate drop-down option.
-
Type 'Google Maps' into the Homepage Search box, press [Return] and select the Maps option from the Results Page, or select the blue drop-down option given below the Search box (on the Homepage)
-
Type 'http://maps.google.com/' into your browser address box and press [Return].
-
If you do not want Maps localized to your home country (e.g. Maps UK) then there is another way to achieve this. You will need to de-localize your Google Homepage (type http://www.google.com/ncr into your browser address bar) and then access Maps by one of the methods above. If you try to add '/ncr' at the end of the Maps web address you will get a '404 Not Found' error.
-
Via your mobile device by visiting 'm.google.com/maps'.
You could also find Maps:
-
Embedded within a web-page
-
As a private map created using Google Earth Enterprise products.

Maps Help Page
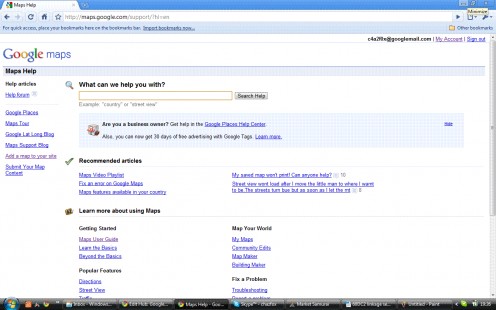
Help
Google has produced resources to help you use the maps function. These include:
-
User Guide – accessed from 'Help' at the top right of the Google Maps Search page.
-
Help Forum - here you can ask questions of and share answers with other Maps users .
-
Troubleshooting - here you can find information that can assist you to resolve problems with the product.
-
Maps API - Maps can be incorporated into your own web site by utilizing this API.
-
Maps API Blog - this blog describes the use of the Maps API functions..

Search and Save
Search
How to Search Google Maps: You have found the maps function and you are now considering how best to use the functions and features to search.
You are also wondering what all the functions and features are.
You want to know how to obtain the best search results. And how then do you interpret, enhance and share those search results. What are the features of the results sidebar? How can you overlay the search maps themselves with information layers?
You can use standard Web Search conventions with Maps but there is so much more. There are a number of search conventions that are available from the Maps search box that allow you to search for different kinds of places and different travelling directions. You will find out what you can do and 'How to Search Google Maps', and so much more ...
Subject: 'How to Search with Google Maps' - How to access the Maps series of articles. This is the equivalent of a site map for the Google Maps series:

Viewing Search Results
The left hand panel shows Search Results, 'Get Directions', 'My Maps' and additional information about items.
Help tells me that I can view Search Results as text by clicking 'Text View' or standard view by clicking 'Web View'. To date I have not been able to find where to flip-flop between these two views to evaluate which is most appropriate for my requirements. I am not too bothered as the standard view is perfectly adequate, except that it takes up a lot of space.
The Search Results show sponsored links at the top and bottom of the pane, if they are available.

How To Create a 'My Map'
Options
There are many Google Maps Options available to you when you arrive at the search page. You can undertake a general search, but is this enough?
The additional options include search facilities to locate businesses, locations (sites of interest), real estate and you can even find maps that have been created by individuals (user-created maps).
If you are interested in the location you have found, perhaps you would like to know what else is in the vicinity. Well, another Option is the 'What's Around Here' feature.
Apart from the search results and the maps themselves there are other options. Whichever of the options above is currently in operation, there are further options that can enhance your map results. You can get directions and produce your own maps; print, send and link them and embed them into your website or articles. And if that is not enough, you can even take time out to play the 'Where in the World Game' ...
Subject: Locate businesses, property and places of interest by utilising Maps Options and get directions to get there.

Navigation
Navigation in Google Maps is in two dimensions. You can pan by dragging your Map in any direction; move north, south, east or west; and perform a Zoom, in or out.
The Maps navigation controls consist of arrows, a hand, a location locator, a Street View and facilities to zoom in or out, including a zoom slider. However, web pages with embedded Maps may not have all or any of these controls.
To assist you in putting a worldwide context to your Google Map there is an Overview map. When you utilise the repositioning functions of this feature, you change the existing view. You can drag and drop both the area inside and outside the highlighted overview map area.
Subject: Google Maps Navigation has controls to perform directional movement in two dimensions, plus zooming. There is also an Overview Map to give context to the main displayed map.

Transit
Overlays and Layers
Google Maps offers a number of different search options and functions for you to get Maps Search results, that are targeted to specific functions. You can even get rid of the search results and just display a full-screen map. How cool is that?
The Layer and Overlay functions of the search results maps are also very powerful and extremely useful. They form the basis of Overlay(s). There are 5 of them at the moment including those from the 'New!' facility.
The overlays are: Traffic, Map, Google Satellite, Google Earth and Rotate map. A further overlay is the [More....] Overlay. Under this overlay, layers are to be found.
The layers are: Photos from Panoramio, Videos from YouTube, Wikipedia, Webcams, Buzz, Terrain, Transit, Bicycling and Real Estate. One or more layers can be implemented, but this makes the Map unwieldy.
Subject: Google Maps are enhanced by overlays and layers.These are explored and explanations given for you to use to your best advantage.

Markers and Infowindows
A Marker appears on a Map to highlight an important location. A marker is usually associated with a map layer. The layers that show markers are: Locations; Businesses; User-created Maps; Real Estate; Wikipedia; and Buzz. Webcams, Photos and Videos are shown as thumbnails.
The infowindow pop-ups appear when you click a Maps Marker. They display additional information about the location. An infowindow contains a subset of the following: a picture from Panoramio, an address; a web-address; listing information for properties; reviews and a star rating for locations.
An infowindow may have links to: Directions; Search nearby; Save; Zoom; Street View; Write a Review; Send; Move marker; Edit details; Report a problem and Show all edits.
Google Maps Markers and Infowindows
Subject: A Google Maps marker is used to highlight important locations on a Map. One function of a marker is as a place-holder for an infowindow, an equivalent of a pop-up, which gives summary information about what is located at the position of the marker.

Link, Embed and Send
Sharing Google Maps is location dependent.
You can: Send, Link and Embed, and share them by sending and linking them.
The [Link] function gives you code for you to embed Maps into your website.
Maps, search results and business listings can be sent using the [Send] function. The following options are available, according to your location: Email; Phone; Car and GPS.
Maps and search results can be sent using the [Link] function. The following options are available: to link in an Email or Instant Messenger (IM); embed HTML code in a website.
Link, Embed and Send Google Maps
Subject: The Sharing of Google Maps is a fundamental of their creation. They can be linked, embedded and sent, all with the click of a button.

Biking Directions
Google Maps Directions
Google Directions can be obtained from Google Maps simply by entering 'google directions' in your Homepage search box and clicking [Maps]. Alternatively you can go to the Maps page and click on the [Get Directions] link.
You can obtain driving directions and newer features such as: biking directions, walking directions and transit directions, but only for limited locations whilst these features are in beta.
Once you have completed the entry stage, a map is displayed with a travel route laid out in a specific colour. There are also instructions for the route displayed, shown in tabular format and where there are any, alternative routes.
Walking routes can be found with Directions. So if you are planning to do a walking excursion you can do it with Google Maps.
If you have never been to the vicinity before, how can you start planning directions between locations? Come in Biking Directions.
Want to know what buses and trains to use? Here is Google Transit.
Unfortunately these beta features are only just being rolled out in the US. It will be a while before other countries reap the benefits.
Subject: Directions are now available for Driving and in beta version: Biking, Walking and Transit, although the beta functions have limited coverage. All are explored and explanations given for you to use and get the most out of Directions.

Get Driving Directions
Directions Driving
Driving Directions are obtained by clicking [Get Directions] in Google Maps. Directions is location specific. What is available for the United States may not be available for the location you require directions.
The directions are broken down into point-to-point sections and presented in tabular form. You can choose from alternative calculated routes, if available. Maps calculates directions together with an estimated journey time and this is shown against each of the calculated routes.
If you click on a section number of the Driving Directions, an infowindow is displayed with a more detailed map of information. You can add locations to your driving route. The results section shows a locations table and alternative driving routes, if they can be calculated.
Clicking on an alternative route substitutes that route for the current selection. You can change your driving directions route, for example, should there be traffic congestion on the route suggested.
Subject: Directions is available for Driving. Directions for Driving can be obtained for many countries of the world. Driving Directions is explored and explanations given for you to use and get the most out of it.

Tips and Tricks with Google Maps
Tips and Tricks
You can produce some magic with Google Maps when you utilise Tips and Tricks. Most of the tips and tricks are not documented elsewhere. If you are looking for some extras for your business, web content or content promotion, or for your personal use, then these Tricks and Tips will enhance any one and / or all of your requirements.
What can you do to get that magic for your own use and dissemination? Get ideas, tips and tricks to use yourself and to show your contemporaries that you are truly a magician. Use with caution though as you may be asked to perform more tricks.
Read on to find out those all important tips and tricks.
Subject: Introduction to Maps Tips and Tricks.

Citations and Relevant Websites









