- HubPages»
- Technology»
- Communications»
- Smartphones»
- Android Phones
Hidden Tricks to Try on Your Android Phone
Simple Android Phone Tricks That You Need To Know About
With Android's customization features and overall flexibility, it's no surprise that it's the world's most popular mobile operating system. Since its humble beginnings in 2008, Android has continued to evolve and give users new ways to control the smartphone experience.
While you might think that you know everything about this sleek operating system, we're willing to bet that there are some useful Android phone tricks you don't even know about. Here's a collection of cool hidden Android features you need to try out.
Multi-Task App Switching
One of the first things new Android users learn to do is multi-task. Having multiple apps open at the same time can significantly improve your workflow. Whether you're swapping through social media apps to stay connected or using productivity apps for work, flipping through those programs is a breeze thanks to the "Overview" button.
What if I told you there was an even faster method to switch apps?
The "Overview" button, sometimes referred to as the “Recents” or “Switch” button, is the square button located on the far right side of the navigation toolbar. Usually, pressing the button gives you a birds-eye view of all your open apps. You can flip through them to go back and forth between the apps you need.
While that's already pretty simple, you can double-tap the "Recents" button to automatically flip between your two most recently used apps. There's no need to find the app in the menu. Just double-tap and go!
Make Text and Images Bigger
This trick can be done on most free Android phones. Instead of straining your eyes trying to view text, you can increase the default size to make things easier to see. Changing those settings are pretty easy. Just follow these steps:
- Open up your app menu.
- Scroll down and select the "Android Settings" app.
- Navigate to the "Display" menu.
- To change font sizes, tap on the "Font Size" link. A slider will appear. Use the preview text to choose a size that works for you.
- To change image sizes, tap on the "Display Size" link. Again, a slider will allow you to choose the default size for on-screen images.
Lock Your Device to One App
We've all been there. You hand your phone to someone so that they can check out some content or play a game. Next thing you know, they're snooping around your apps or photos folder!
Luckily, there is a way to keep guest users in a walled garden. The screen pinning feature is one of the most useful Android phone tricks that people don't even know about. It locks the phone into a single app, preventing unwanted access without a passcode.
Here's how you use this feature:
- Open the "Settings" app.
- Scroll down and tap on the "Security" menu.
- In the next menu, you'll see a section called "Screen Pinning." Click on it to enable the feature.
- Launch the app you want to lock.
- Press the "Overview" button (square navigation button).
- Next to the app you just opened, there will be a pin icon that looks like a thumbtack. Tap it to lock the app.
One-Handed Mode
Free Android phones are getting bigger and bigger with each passing year. While this does provide some great screen real-estate, one-handed use has become much harder. This trick makes things a bit more convenient for when you're on the go.
It's available on the Google keyboard, also known as Gboard. For some Android phones, this is the default keyboard that's used. If that's not the case for your phone, you'll need to download Gboard first and make it your default keyboard. You'll know that you're using Gboard if there's a Google symbol on the upper left corner of the keys.
Once that's taken care of, initiating one-handed mode only takes a few seconds.
- When you're in a messaging app and have the keyboard open, tap and hold on the comma key.
- Two icons will appear. Drag your finger up to the right button. It looks like a hand holding a smartphone.
- The keyboard will automatically shrink and shift to one side. Press on the large arrow key to move the keyboard to the other side of the screen if needed.
Adjust Screen Animations
Is your phone feeling a bit slow? You can speed up animations to make your phone appear a bit faster. It's important to note that this won't actually improve the performance aspects of your phone. To do that, you'll need to clear up some memory and storage space.
Rather, this trick saves you valuable time by making all those small screen animations move faster. This is a two-step process. First, you'll need to enable developer options, which is a hidden menu!
To do that, follow these steps:
- Open the "Settings" app.
- Scroll down and tap on the "About Phone" link.
- Scroll down the page until you see a section labeled "Build Number."
- Tap the number 7 times. Once you do that, a notification should pop up with the message, "You are now a developer!"
This process unlocks an entirely new menu. You will have access to this menu until you do a full factory reset of your phone. Now, to speed up those animations, just do the following:
- Tap the "Back" button to return to the main "Settings" menu.
- Scroll down and tap on the "Developer Options" link.
- Here, you'll see three settings that directly control animations. Tap on them to change the setting.
You can change the figure to .5x to speed animations up. This effectively doubles animation speeds to make your phone feel much faster.
Master Your Android Phone
As you can see, the Android operating system is hiding a lot of secrets. These tricks provide you with even more control of your smartphone. Try them out to see how they change the user experience. Who knows, you may even discover some more Android secrets along the way!
This content is accurate and true to the best of the author’s knowledge and is not meant to substitute for formal and individualized advice from a qualified professional.
© 2020 Miller Lopez
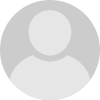





![Galaxy Watch 5 Vs Watch 5 Pro [Worth $170 Extra??] Galaxy Watch 5 Vs Watch 5 Pro [Worth $170 Extra??]](https://images.saymedia-content.com/.image/t_share/MTk3NDA0MDUxNzg3NDkwMzEw/samsung-recently-launched-two-new-smartwatches.png)

