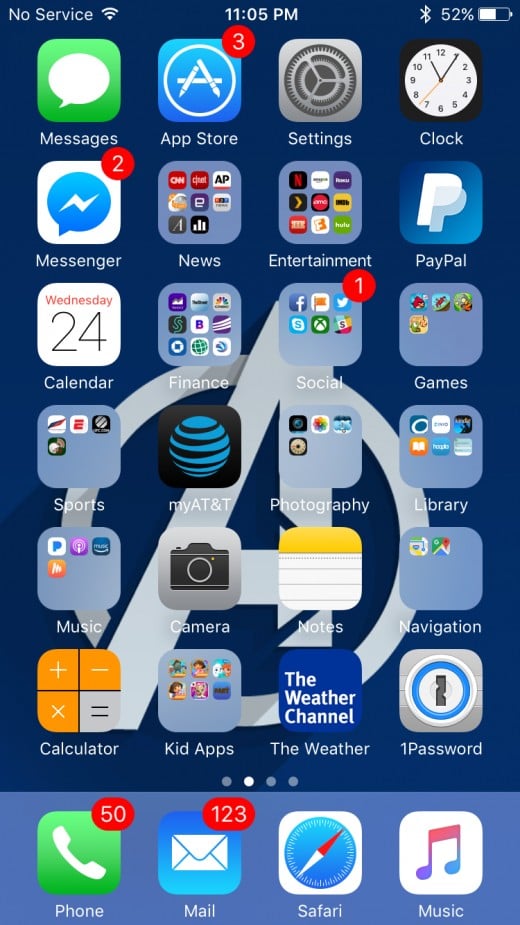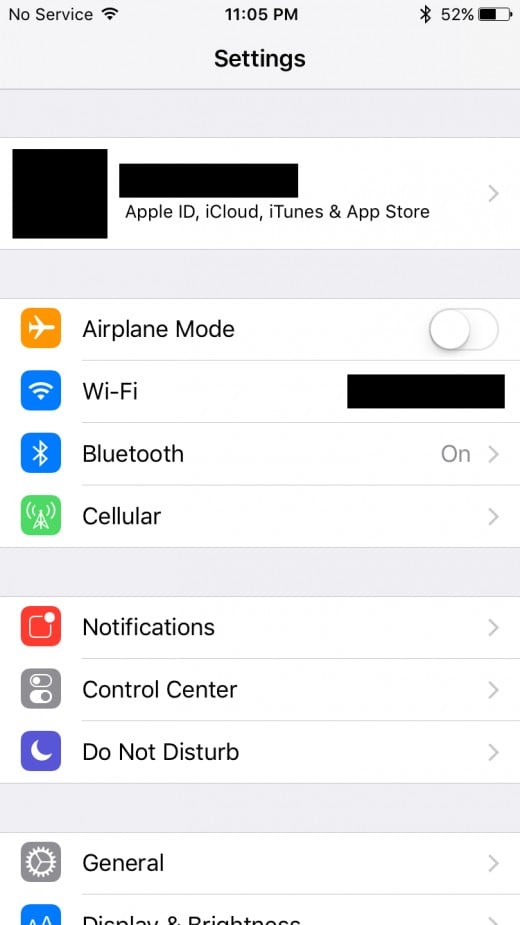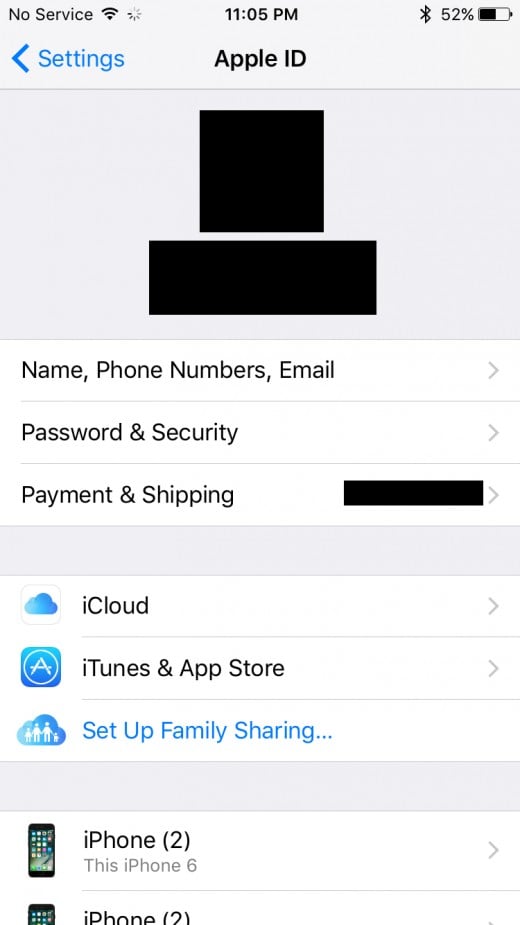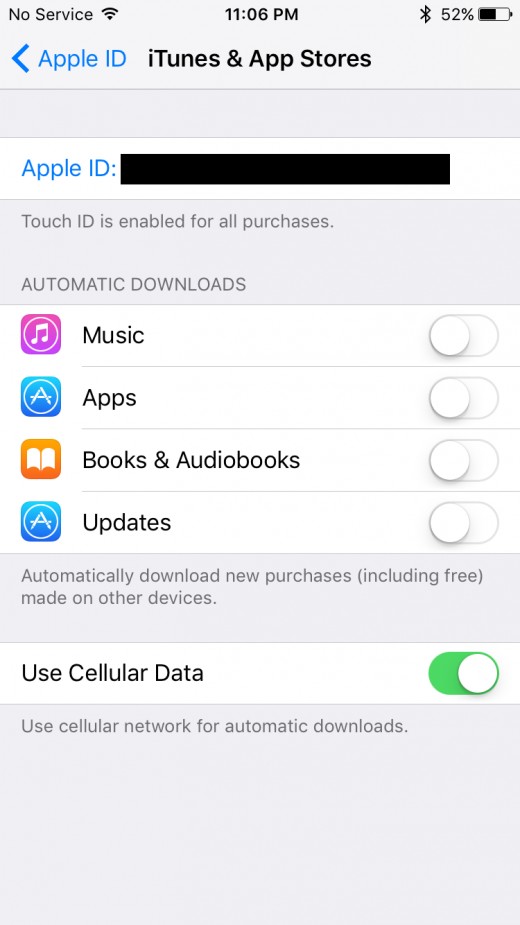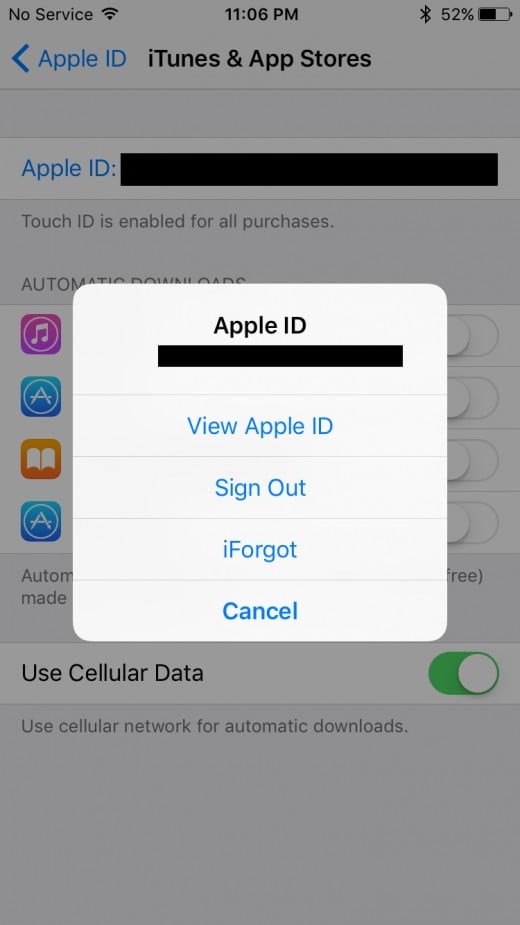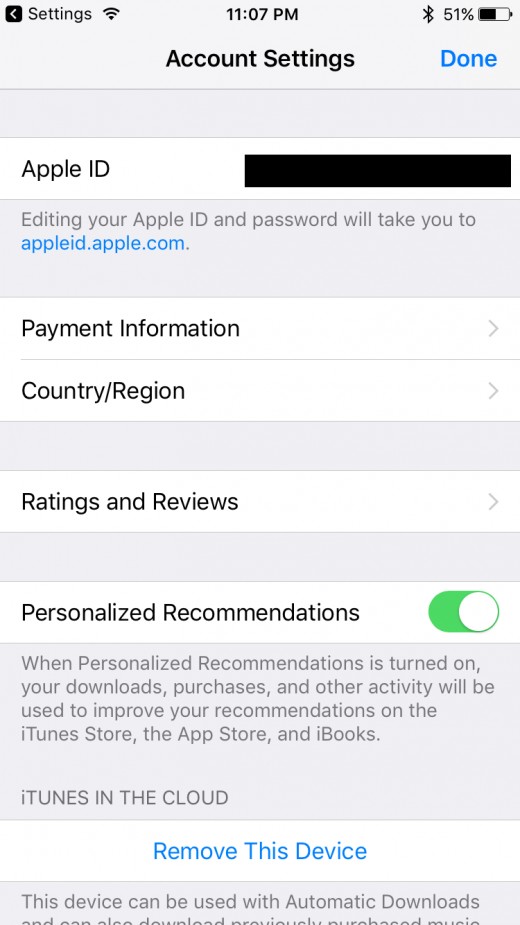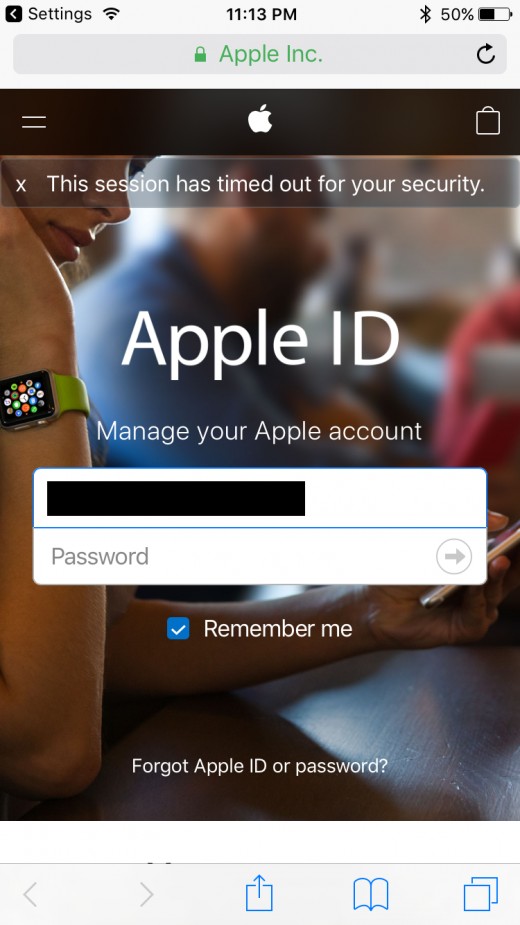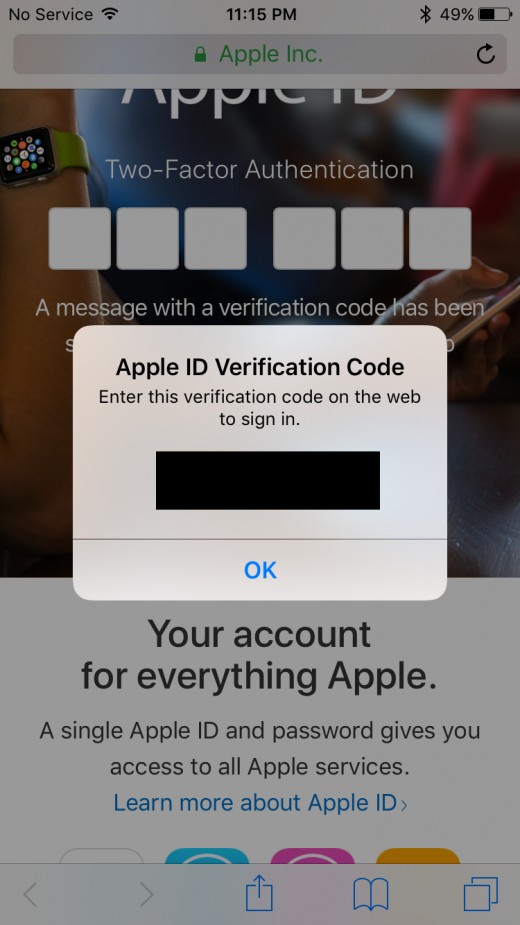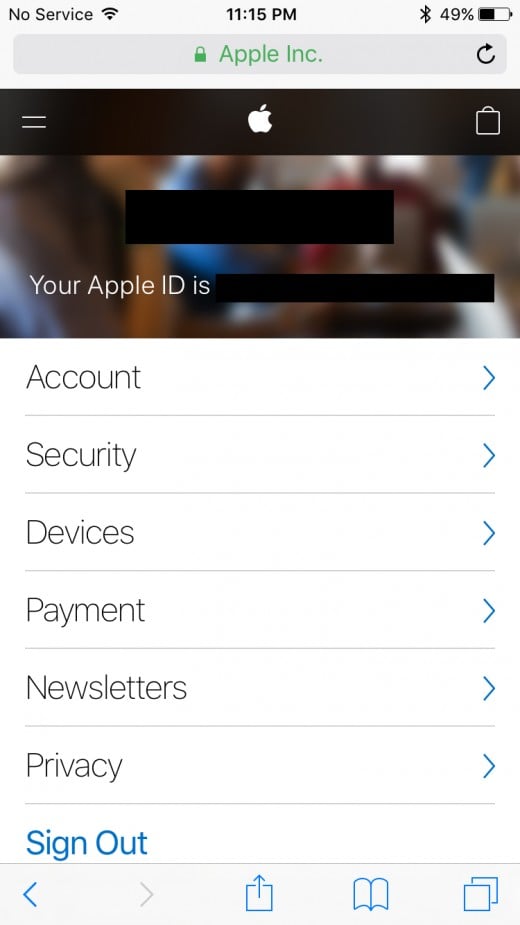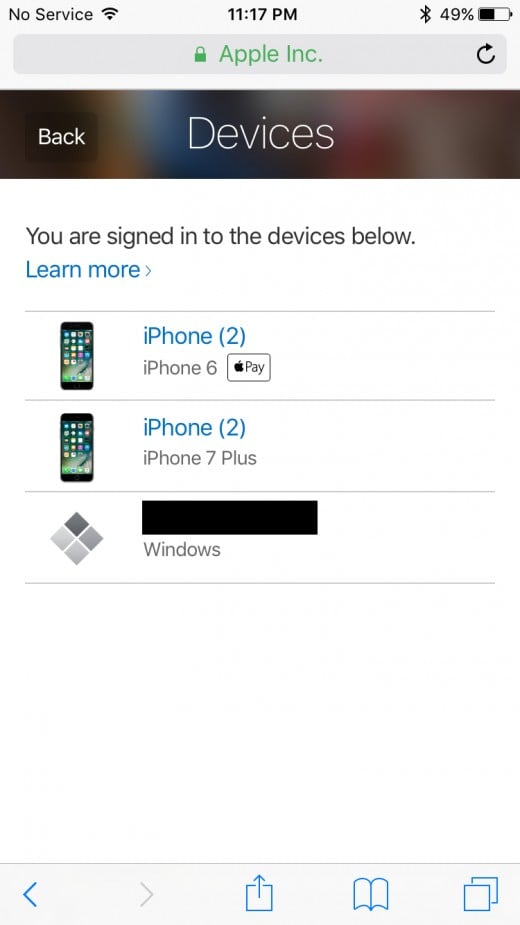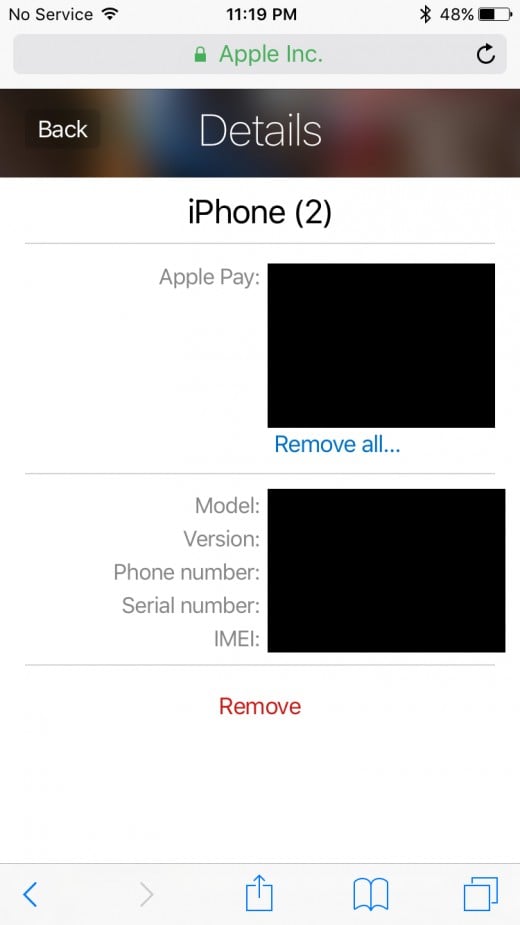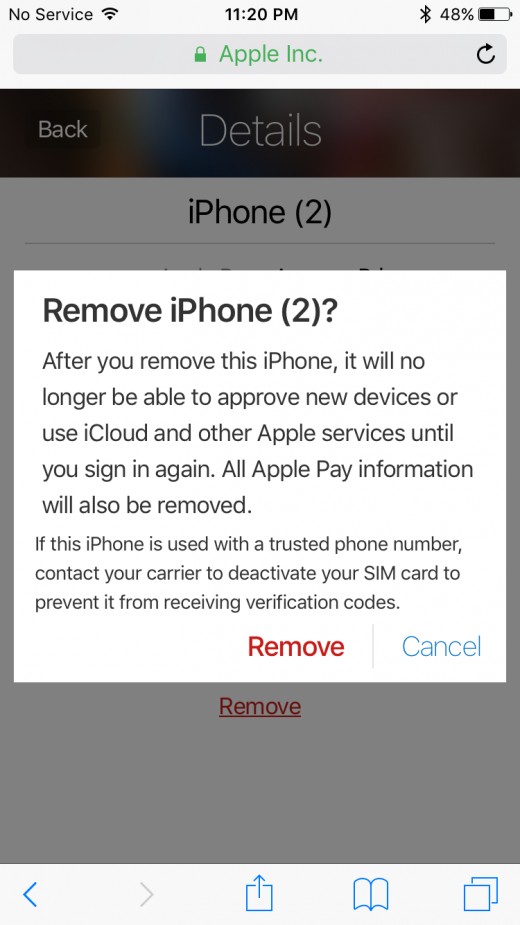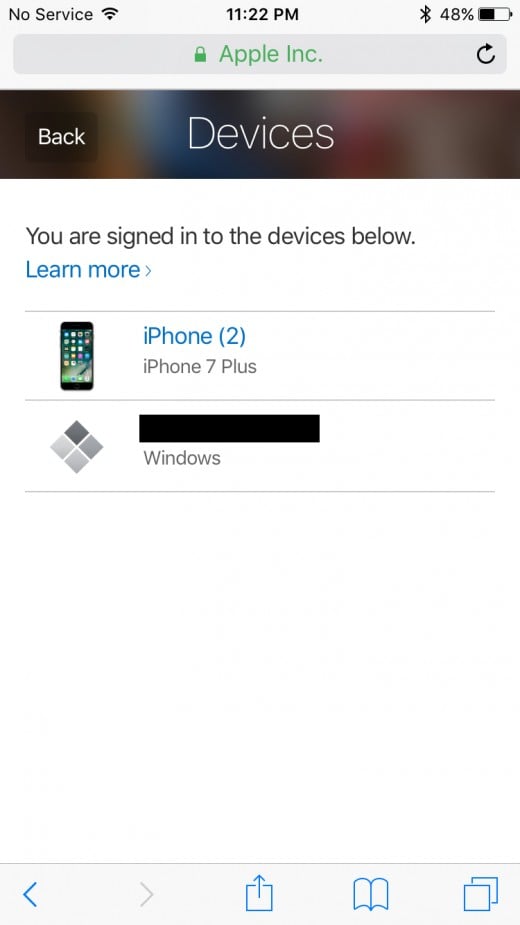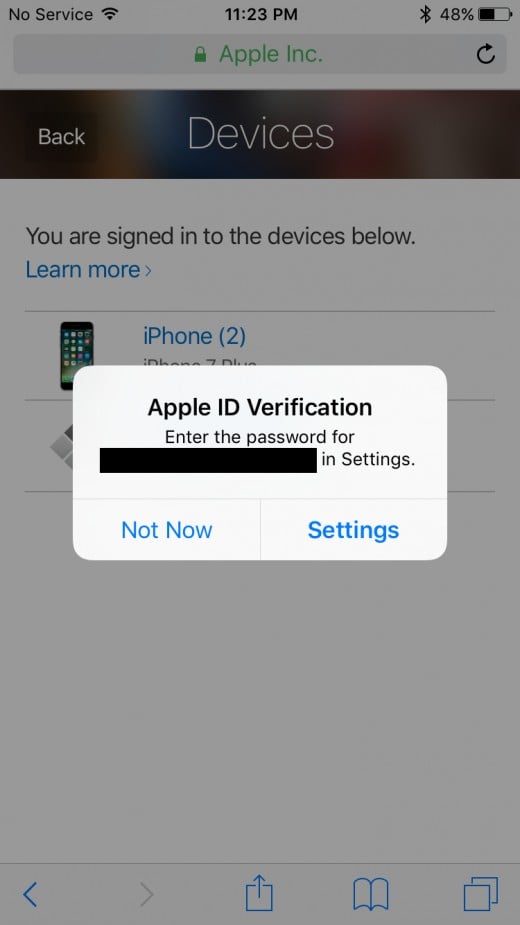- HubPages»
- Technology»
- Communications»
- Smartphones»
- iPhone
How to Remove Apple ID from iPhone or iPad
Introduction
Having a valid Apple ID set up and running on your iPhone or iPad is critical to using a lot of features and functionality on the device. For example, a valid Apple ID is required to install and update apps, use iCloud, make purchases from iTunes, use Apple Pay, and much more. If you're getting ready to sell your device, or you're in a situation where someone else will be using your device and you don't want them to be able to potentially use Apple Pay or make purchases from the App Store or iTunes, you can remove your Apple ID from the device. Your iPhone or iPad is still usable without having a valid Apple ID set up on it, but it ensures that they won't be able to make unauthorized purchases or have access to any of your personal information associated with your Apple ID. The process to remove the Apple ID from your device takes roughly five minutes, and can be initiated through the Settings app.
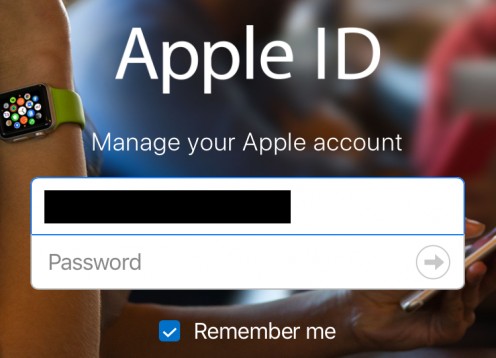
Steps for Removing Apple ID from iPhone or iPad
1. Open the "Settings" app on your Apple device.
2. Tap the name associated with your Apple account that appears at the top of the Settings screen. You'll arrive at the Apple ID screen.
3. Select "iTunes & App Store" in the second group of options on the Apple ID screen.
4. Tap the "Apple ID" field at the top of your screen. Your Apple ID appears in the field, and all text in the field appears in blue lettering. An Apple ID window appears on the screen.
5. Choose "View Apple ID." The Account Settings screen appears.
6. Tap your Apple ID in the Apple ID field at the top of this screen. You'll be redirected to an Apple ID website in Safari, where you'll be prompted to enter your Apple ID and password.






7. Enter your Apple ID and password and then tap the right-pointing arrow on the right side of the password field. You'll be routed to another Apple website that will have your Apple ID at the top.
8. Choose "Devices" in the list of options. A Devices screen appears, displaying a list of all the devices associated with your Apple ID.
9. Tap the name of the device you want to remove from being associated with your Apple ID. A Details screen with information associated with that device appears as it relates to your Apple ID, such as whether Apple Pay is set up, the iPhone or iPad hardware model, the version of iOS on the device, the phone number associated with the iPhone, the serial number, and the IMEI number. Additionally, if you do have Apple Pay set up, you'll also be able to see what cards you have set up with Apple Pay on that device.
10. Tap the red "Remove" button beneath the device information to initiate removing your Apple ID from this specific iPhone or iPad. A message will appear warning you that you'll no longer be able to approve new devices or use iCloud and other Apple services on this device until you sign in with your Apple ID again. Additionally, all Apple Pay information will be removed from this particular device.
11. Tap the red "Remove" button again. The iPhone will no longer appear in the list of devices associated with your Apple ID. Additionally, an Apple ID Verification message will also appear on the device, prompting you to enter the password associated with your Apple ID to re-establish your Apple ID on that device.








How to Encrypt Apple iPhone or iPad Backup in iTunes
© 2017 Max Dalton