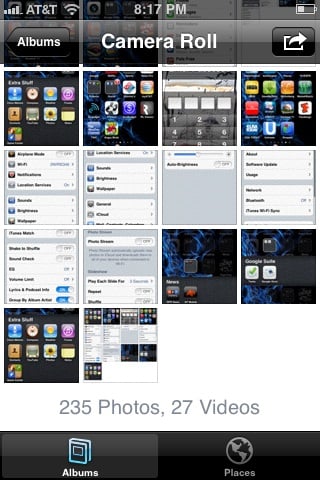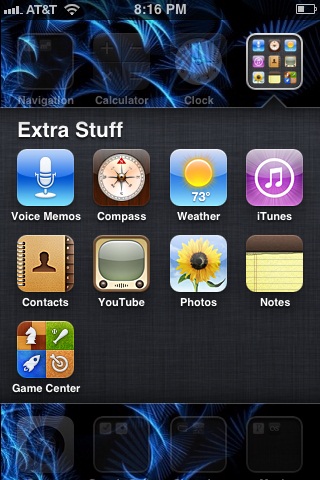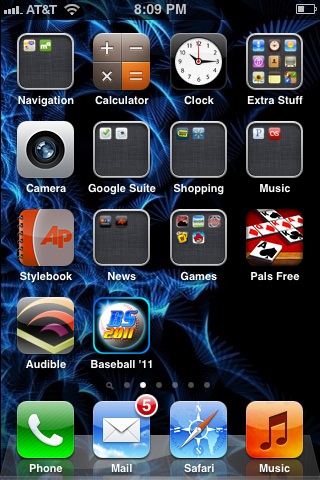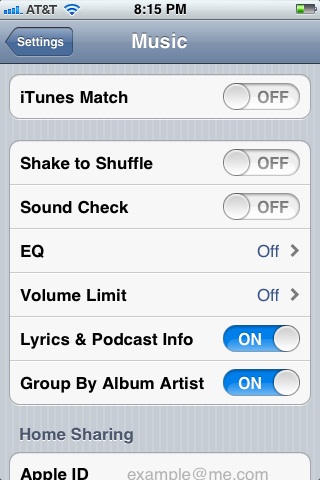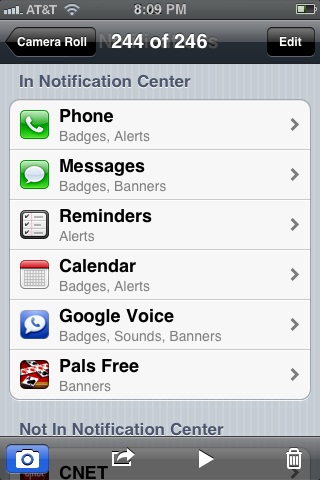- HubPages»
- Technology»
- Communications»
- Smartphones»
- iPhone
How to Take a Screenshot on iPhone, iPad or iPod Touch
Introduction
Taking a screenshot on your iPhone, iPad or iPod touch isn't as obvious a task as it is on your computer. However, it's still a pretty simple task, and can be done using the Home and Power buttons on your device. You can then use your device to e-mail the screenshot to friends or family for support, create an image to be posted on the Web, post the image to Twitter or do a number of other things with it. Taking a screenshot on your Apple device can be done in a matter of seconds.





More Technology Articles!
- How to Use Siri to Update Twitter or Facebook From iPhone
Learn how to use Siri on your iPhone to send a tweet to Twitter or update your Facebook status. - How to Improve Your Wireless Signal
Is your wireless signal constantly weak and doesn't reach as far as you feel like it should? Read this article to find out several things you can do to improve your wireless signal.
Steps for Taking a Screenshot with Your iPhone, iPad or iPod Touch
- Display the content you want to take a screenshot of on your iPhone, iPad or iPod touch on the device. For example, if your friend doesn't understand what you're talking about when you're talking about badges, banners and alerts on your device, you can use screenshots to show him the difference. As a result, you'd want either a badge, banner or alert on your screen to take a screenshot of.
- Press and hold the "Home" button down on your device. The Home button is the indented black circular button below your device's touchscreen and above where your 30-pin connector is located.
- Press the "Power" button. The button is a silver button on the right side of the top edge of your device. The screen on your device will flash white for a split second and you'll also hear the sound of a camera shutter clicking.
- Remove your fingers from both the Home and Power buttons.
- Press the "Home" button to close any app that's open and return to your iPhone, iPad or iPod touch home screen.
- Tap the "Photos" app on your device.
- Tap "Camera Roll" if you're using an iPhone; tap "Saved Photos" if you're using an iPad or an iPod touch.
- Scroll down to the end of your photos. The screenshot you took will be your most recent picture, which is always at the end of your pictures or photos.
- Tap the screenshot to open it so that it takes up your device's entire screen.
- Tap the screen until a row of three icons appear along the bottom of the screen that consist of a right-pointing arrow coming out of a box, a Play button and a trash can.
- Press the right-pointing arrow coming out of the box to e-mail the screenshot, send it as a text message, assign the image to a contact, use it as wallpaper, tweet it on Twitter or print it; press the "Play" button to start a slideshow of your photos from that specific picture; or, press the trash can icon if you want to delete the screenshot and try again.