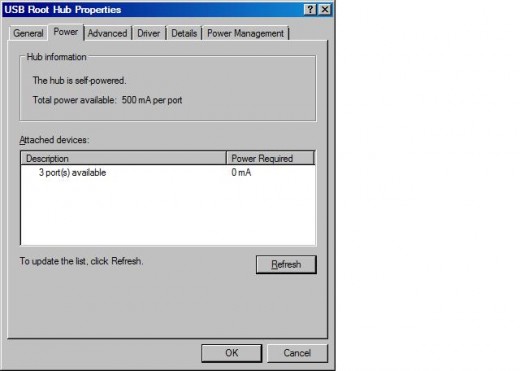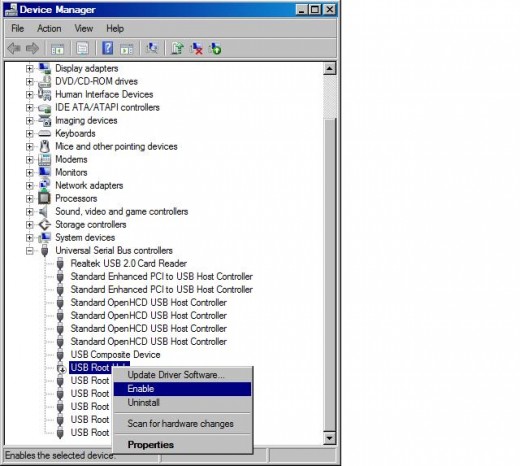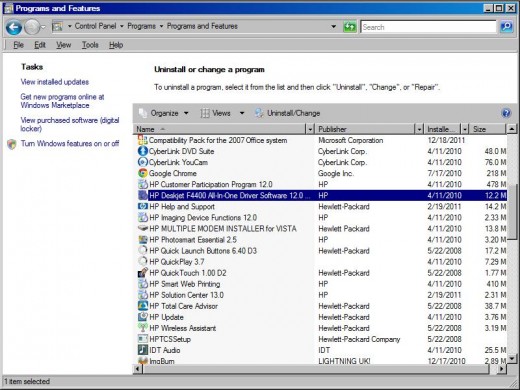Troubleshoot Computer Not Recognizing HP Printer or Scanner
Introduction
Various hardware and software problems can prevent your computer from recognizing your HP printer/scanner. This problem can result from issues with the USB cable, the USB ports on your computer, the type of operating system you're using, issues with the software associated with the HP printer/scanner and other causes. Use troubleshooting to home in on the exact cause of your problem so you can fix the problem and get the two devices talking to each other.






USB Cable Specs and Condition
- The USB cable you're using to connect the HP printer/scanner to your computer may be too long. Try using a shorter cable, preferably less than 10 feet. If you use a cable longer than 15 feet, the data may have to travel too far and your HP printer/scanner may not be recognized by your computer.
- Make sure you're using a USB cable that transfers data at 12 megabits per second or more. USB cables that transfer data at a rate less than that often aren't compatible with newer HP printers and scanners.
- Check the cable for signs of physical damage to the USB cable. Physical damage can include cuts or worn areas on the cable. Also, check the connectors at each end of the USB cable to ensure they aren't bent or damaged in any way. Additionally, check the output port on the HP printer/scanner for damage and also check the input port on the computer you're attempting to connect the HP scanner/printer to.
Loose USB Connections
Firmly push the USB connectors on each end of the USB cable into both the output port on the HP printer/scanner and the input port on the computer. If the USB cable isn't firmly connected to either of these locations, the data from the printer will fail to transfer to the computer and the computer will never have the chance to recognize the device.
More Technology Articles!
- How to Surf the Web Anonymously
Learn how to initiate an anonymous Web surfing session that won't be tracked and people won't have any way of knowing what you were doing or what sites you looked at. - How to Improve Your Wireless Signal
Is your wireless signal constantly weak and doesn't reach as far as you feel like it should? Read this article to find out several things you can do to improve your wireless signal. - How to Clear Your Browser Cache
Is your Web browser slow? Are you having problems seeing new information on websites you know have been updated? Clear your Web browser's cache to resolve these problems and even free up a little hard drive space. - How to Connect Your Laptop to a TV
Learn how to connect your laptop to your TV so you can duplicate your desktop, extend your desktop or just display your laptop on the larger screen.
Older Computers
Some older operating systems like Windows 95 and Windows NT don't support USB devices. Review the user manual or help guide that came with your operating system to see if the OS supports connecting USB devices. If there's nothing you can do to make USB devices work on your computer, you'll need to either use the HP printer/scanner with a different computer or use a different printer/scanner with that specific computer.
USB Problems on Computer
- The USB port you're trying to use may not be enabled on your computer. You can resolve this problem by making sure that all of the USB ports on your computer are enabled. You can make sure all of your USB ports are enabled by clicking the "Windows" icon on your Windows taskbar. Type "Device Manager" into the Search box at the bottom of the Start menu that appears and then press "Enter." The Device Manager program window opens. Expand the Universal Serial Bus Controllers option and then right-click each of the "USB Root Hub" listings that appear and select "Enable" if it's an option to enable that USB port.
- The USB port you're currently connected to may be defective and won't work even if it's enabled. Try connecting the USB cable extending from your HP printer/scanner to a different USB port on your computer to see if the HP printer/scanner is now recognized.
- Disconnect all of the other non-essential USB devices connected to your computer from the computer. The USB ports on your computer are powered by a central power source, and if all of the power from that power source is being used by other connected USB devices, your newly connected device won't be recognized. After disconnecting all of your non-essential USB devices, reboot your computer and then connect your HP printer/scanner to your computer to see if it's now recognized.
HP Printer/Scanner Software
- Uninstall and then reinstall the software that came with your HP printer/scanner. The failure of your computer to recognize an HP printer or scanner may be a result of a problem that occurred when you were installing your HP printer/scanner software.
- Update the driver associated with your HP printer/scanner. You can update the driver at the HP Customer Care page.
- If you connected the HP printer/scanner to your computer before you installed the software that came with the device, disconnect the HP printer/scanner USB cable from the computer, uninstall the device's software, reinstall the device software and then reconnect the HP printer/scanner.