- HubPages»
- Technology»
- Consumer Electronics & Personal Gadgets»
- Portable Electronics»
- MP3 Players»
- iPod
iPod Nano Troubleshooting
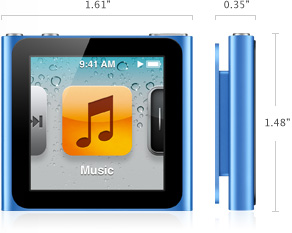
Nano Screen Frozen
- Wipe the screen off using a soft cloth to remove any water or other debris that could prevent the iPod nano from recognizing your commands.
- Remove any gloves or covers from your hands; the iPod nano works best when pressing your naked finger against the screen. Additionally, remove any screen covers or cases from the device and then try using it; if the device works fine, there is an issue with the screen cover or case.
- Perform a hard reset by holding down both the "Sleep/Wake" and "Volume Down" buttons until the Apple logo is displayed on the iPod nano screen. After the iPod nano restarts, connect the iPod nano to your computer, open iTunes and then re-sync the device. If an update is available, update your iPod nano.
- If the hard reset doesn't work, hold down both the "Sleep/Wake" and "Volume Up" buttons for at least 8 seconds to reboot the device in Disk mode. After the device loads in Disk mode, then try connecting it to your computer and re-syncing and updating it.
Nano Won't Turn On
Plug your iPod nano into a high-power USB port for charging if your iPod nano battery is low. High-power USB ports are located on your computer's tower; if you have an all-in-one computer, high-power USB ports will be located on the monitor. USB ports located on standalone monitors, keyboards, phones and other electronic devices are often not high-power and may not actually be charging your device. If the battery on your iPod nano is completely drained and a red battery appears on the screen after you plug it in for charging, leave it plugged in for at least 20 minutes. By that time, the battery will be green.
Can't Disconnect iPod Nano From Computer Because "Sync in Progress" or "Connected" Message is Displayed
- If "Sync in Progress" appears along the top of the iTunes program window, you are still syncing content with the iPod nano and need to wait until the sync is finished. The more content you sync with your device, the longer the syncing process takes.
- The iPod nano displays "Connected" status until you eject it from the computer, similar to the way you eject other USB-connected devices. To eject your iPod nano, hold your mouse pointer over the name of your iPod nano that appears beneath Devices on the left side of the program menu and then click the "Eject" icon that appears to the right of your device. After your iPod nano disappears from the Devices list, it's safe to disconnect your device from the computer. Disconnecting your iPod nano while it's still connected could result in errors with the device's software that could prevent it from functioning properly.
- If you clicked the "Eject" icon in iTunes, have waited for roughly 30 seconds and your iPod nano still appears beneath Devices or registers as being connected, right click the iPod nano icon in your computer's System Tray and then click "Eject." A message appears telling you when it's safe to disconnect your device. Alternatively, if you're using a Mac, click and drag the icon representing your iPod nano to the Mac's trash can to eject it.
More Apple Articles!
- iPad 2 Troubleshooting
Learn how to troubleshoot problems with the iPad 2, such as issues with e-mail and FaceTime. - Extend iPhone, iPad or iPod Touch Battery Life
Problems with your iPod's battery life? Check out this article to see what you can do to extend it.
Nano Won't Play Music
- Ensure that the connector on your headphones is firmly pushed in to the iPod nano's headphone jack.
- Check the wire on your headphones for fraying or other damage. Try connecting another set of headphones that you know work to see if the problem may be with the headphones you're using.
- If the connected headphones have volume controls, ensure they aren't turned down all the way or muted.
- Check the volume controls on your iPod nano to make sure the device isn't turned down all the way or muted.
- Make sure you're using at least iTunes 10.0; if you're not, upgrade your version of iTunes. Music purchased through the iTunes Store while using a version of iTunes prior to 10,0 won't play until you upgrade iTunes.
- If your iPod nano is connected to a dock connector and you're not hearing any audio, make sure the iPod nano is firmly connected to the dock connector. Alternatively, also make sure that the audio cables connecting the dock to any speakers are firmly connected; a loose connection will result in no audio or distorted audio.
Computer Doesn't Recognize iPod Nano
- Update your iTunes software. If you recently updated your iPod nano's software and there is a newer version of iTunes available, the software on your iPod nano may have issues working with an older version of iTunes.
- Plug your iPod nano into a different USB port on your computer. Specifically, only connect your device to high-power USB ports, as outlined in the Nano Won't Turn On section; the computer will not recognize your iPod nano if it's connected to a low-power USB port.
- If possible, use a different iPod nano USB cable. If your existing cable is defective or damaged, it may not work.
- Restart your device. It's possible that the device's software is glitching and just needs to be reset.
- Your computer's software may not meet the minimum system requirements to run the device. Major system requirements for a PC are Windows XP operating system running Service Pack 3 or later, iTunes 10 and a 2.0 USB port. Major system requirements for a Mac are OS X 10.5.8 or later, iPhone 8.1, iTunes 10 and a 2.0 USB port.
- Reboot your computer in case there is a software error that is preventing it from recognizing the connected iPod nano.
- As a last resort, recover the iPod nano to its factory settings.
Can't Add Music to Nano
Make sure the song your are trying to add to the iPod nano is supported by the device. Audio formats supported by the iPod nano include: AAC, Apple Lossless, MP3, MP3 Variable Bit Rate, WAV, AA and AIFF; if the file is not in one of these audio formats, you won't be able to transfer it to the device.
© 2011 Max Dalton








