A Guide to Understanding Computer Files
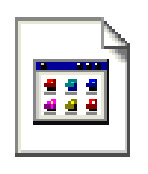
There have been a number of times where I’ll be helping someone with their computer and I’ll ask a question like “Where did you save the file?” or “How big is the file?” and I’ll get all kinds of strange looks. As someone who has grown up with computers it’s easy to forget that not everyone understands what a computer file is or how their size relates to how much space is on your hard drive. So I’ve written this guide as a means to promote a better understanding of what a computer file is and how it can help you better use your computer.
What is a Computer File?
First of all, I would like to start with your Hard Drive. Your Hard Drive is a storage device inside of your computer. So when you save a picture, the Hard Drive is what remembers that picture so that the next time you turn on your computer, it is still there for you to look at. So think of your Hard Drive as a table. You can place all sorts of things on that table like photographs, letters, and videos. But, eventually, that table will get full and you won’t be able to fit anything on it anymore. So now, think of your Computer Files as the pictures and letters on the table. A big photograph, or a long letter, is going to take up more space than a small picture or letter. Every computer file has a size which will take up space on your Hard Drive. Eventually, if you put enough things on your Hard Drive, it will be full and cannot be used anymore, just like the table. So you would have to remove things from the table in order to make room. The Hard Drive is no different. Except instead of removing physical objects from a table, you are removing digital objects from a computer.
File Size
Each time you save something onto your computer it is automatically saving to the Hard Drive, that is the only place it has to go unless you tell it something different. And each file has its own size. However what you see on the screen isn’t always a good indication of how big a file is. For example if you open a picture and it looks kind of small on the screen, that doesn’t mean it’s a small picture. That’s where a lot of people can get confused. Most of the time, when you open a picture, the computer resizes that picture so you can see all of it. It’s a nice feature so you can see the entire picture, but it also means that you aren’t seeing the picture’s actual size. It’s like when you see an advertisement on a billboard. In your car you can see the whole billboard really easily, but it’s because you’re far away. If you were to walk right up to that billboard and see its full size, the advertisement would be huge! That’s what happens to a lot of pictures and their real size is really big, which translates to a really big file size. So you might see a little picture on the screen, but zoomed in, that picture is way bigger than you need it to be. The same is true of a written file. Let’s say someone sent you a job application that you want to print out. Maybe only one page of that application is what you need, but there could be a whole bunch of other pages that you don’t even know you have. This is why it is important to know the file size because then you know how much space it is taking up on your Hard Drive. Otherwise you’ll be trying to put a billboard on your table without knowing why it won’t fit.
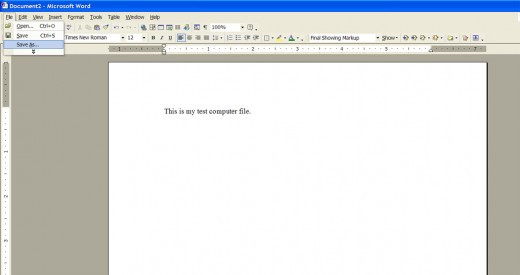
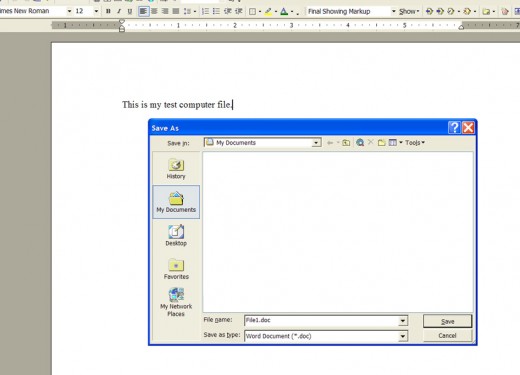
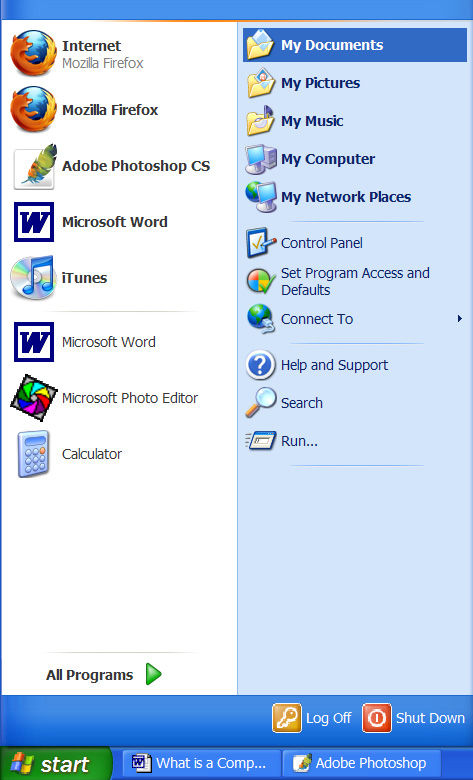
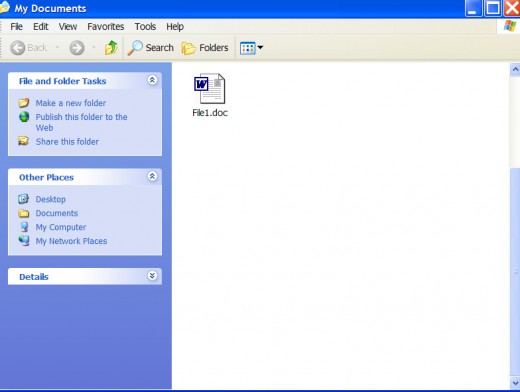
Locating Your File
Before I can explain how to learn a file’s size, you need to know how to locate your file. This is extremely important if you want to save a file and find it later. For my example I’m going to use Microsoft Word, which is a writing program. If you don’t have Microsoft Word, any other writing program should work.
First open up the program. You should see a blank document in front of you. Type in anything so that when you open it you know you have the right file. For mine I will write “This is my test Computer File.”
Next you will want to save your file. Go up to the upper left hand corner and look for a menu that says “File”. (If you’re using Word 2007 or later, the file menu is a circular button with multicolored squares). Left-Click on the File menu and select “Save As”. Now this step is important because this is where you will tell the file where to go. A window will pop up asking you what you want to name your file. I named my “File1”. Next look at the top of this window, it will list the name of the folder you are currently in (your location) with a little arrow pointing down next to it. By default you are assigned to the “My Documents” Folder. Think of this like a real folder; you can place things inside of it and find them there later. So we’ll save the file here.
Now, let’s go find that file. Close Microsoft Word so that you’re back on your desktop. Then click on the “Start” menu at the bottom left of the screen. When it opens up you should see “My Documents” somewhere in there. Click on it to open the folder. Inside you should see the file you saved. This is its location in your computer.
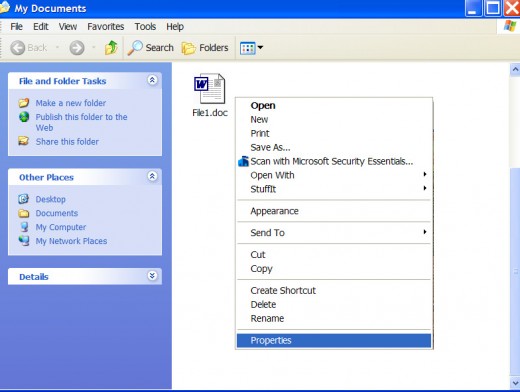
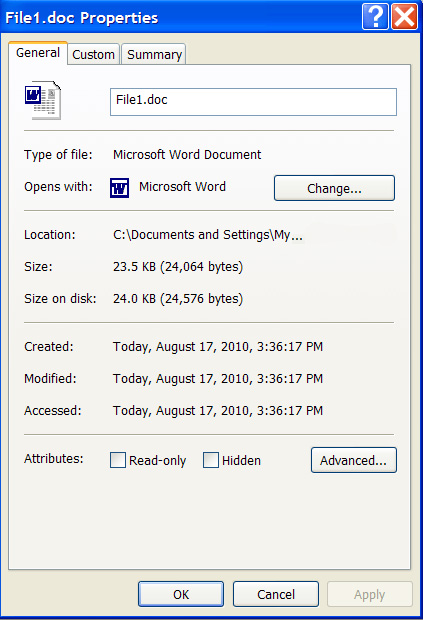
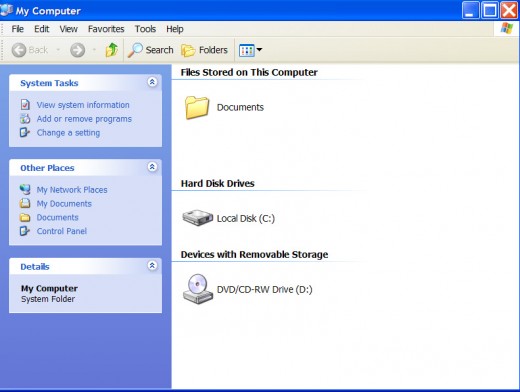
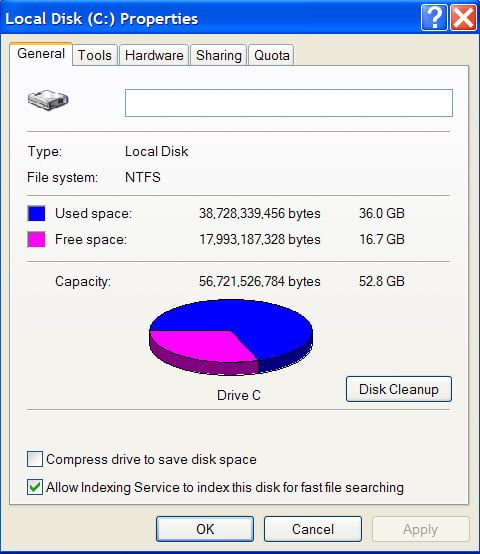
Determining Your File’s Size
Now that you’ve located your file you can determine how big it is. Move your mouse over the file and click the right mouse button. This will bring up a menu. From this menu, left click on “Properties”. This will bring up a new window with all the properties of your file. You’re looking for the section that says “Size”. Mine says that it is “23.5KB”. So, what does that mean? The easiest way to think of a file’s size is to compare it to money (in my case, American money). A Penny is the lowest. If you get 10 pennies it is equal to a dime. It’s the same amount of money, but it’s called something different. Then, you could gather 10 dimes and exchange it for a one dollar bill. Again, it’s the same amount of money, but it gets a new face and name in order to streamline it so you aren’t carrying around 10 pennies or 10 dimes. For a computer file, the lowest amount of space it can take up is called a ‘byte’. In fact, this is so small that you’ll rarely ever have a file that is only bytes. As you saw from my file size above it was listed as “KB” well, we know what B stands for now, but in this case the K stands for Kilo. So this means that one KB equals roughly 1,000 bytes. Rather than saying a file is 5,000 bites large, it’s easier and more efficient to list 5 Kilobites (KB). Just like it’s easier to carry around a one dollar bill instead of 100 pennies.
Now there are other types you will see, the most common being “MB” or “Mega-byte” and “GB” or “Giga-byte”. These function exactly like the Kilo-byte. Where the Kilo-byte is 1,000 bytes, a Mega-byte, which is the next highest, is 1,000 Kilobytes. After that is the Giga-byte which is 1,000 Megabytes, and so on. I’ve created a chart below for you to reference:
1 byte = Smallest Unit
1 Kilobyte (KB) = 1,000 bytes
1 Megabyte (MB) = 1,000 Kilobytes
1 Gigabyte (GB) = 1,000 Megabytes
1 Terabyte (TB) = 1,000 Gigabytes
This isn’t a comprehensive graph, but for the time being you shouldn’t worry about anything else.
So then now let’s look back to the file we created. Mine was “23.5KB”. It doesn’t seem all that big, but let’s see how big our Hard Drive is (our table). Go back to the start menu and select “My Computer”. This will open a new window. From this window look for what is usually called the “C” Drive. Sometimes called “Local Disk C:”. Now, just like with our file, use the right mouse button to click on this drive. This is your Hard Drive; the place on your computer where everything is saved. Once again select “Properties” and a new window will pop up. This window gives you the added bonus of a pie chart. It will tell you how much space you have and how much you have used up. My computer can hold a total of “52.8GB”. So when we reference our chart we can see where Gigabytes stack up. So if we go backwards, 52.8GB = 52,800MB = 52,800,000KB. According to this I have a lot of Kilobytes to use and since my file is only 23.5KB I haven’t really put a dent in my Hard Drive by creating it.
If we wanted to have a little fun with math I could fit that one file onto my hard drive about 2,246,808 times, assuming I don’t have anything else saved on there. Or, let’s say I have a photo that is 5MB in size. I could fit it onto my hard drive 10,560 times. Or, if I installed a video game on my computer that was 3GB I could fit it onto my hard drive about 17 times.
If you’re interested in learning more about the different types of file sizes the following table is the one I referenced for this article.
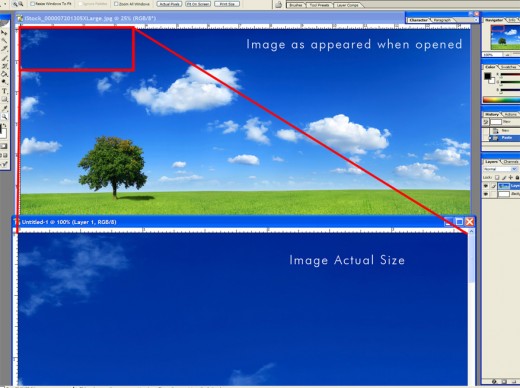
Why File Size is Important
You might be asking yourself why it’s important to know how big your file is. In most cases your hard drive is going to be big enough to hold almost anything you can throw at it. But there are several other places where knowing your file size can help solve problems. For example, let’s say I have a movie that I saved to my computer and that movie is 10GB in size. My hard drive can hold 52.8GB so it will fit just fine. However if I want to save that same movie to something else like a flash drive (also known as a USB or Thumb Drive), a memory card or a CD/DVD I need to make sure that there is enough space on that device. My personal flash drive can hold 4GB of data which means the movie that fit comfortably on my hard drive, cannot fit on my flash drive and I will then get an error message when trying to put it on there. The most common offender of this problem is pictures and email. Let’s say I have a picture that is 30MB in size. I then want to send that picture to a friend. But there is a problem; my email provider limits how much data I can send in one email. Sometimes these limits are easily visible and sometimes you don’t find out about them until you try to attach a picture to your email. If the limit is 10MB then I can’t send that file, even though its only one picture. I’ve seen this frustrate multiple people because they don’t understand how big a picture is. Remember when I talked about how the billboard looks small from a distance? Well the same is true here and chances are that picture is actually pretty huge.
There are two things you can do to make a file smaller. The first is to compress it into a zip folder. I went in-depth into this process in my article about compressing and extracting multiple computer files, so I won’t go into it here. The second method requires a bit more research on your part. In the case of a picture, you want to either change what type of file it is (.jpg is usually the smallest so you should try to convert it to that one) or physically reduce the size of the picture. If you open the image in a paint program (like MS Paint or any others like it) you will be able to see the image’s actual size, which can be quite shocking if you’ve never seen it before. You would then need to search for something called “Image size” or “Image attributes” and reduce the height and width of the image. Like I said, it requires a bit more work to use these methods and they are slightly off topic for the subject matter of this article.
File Extensions
There is no way I could possibly cover all of the file extensions there are in the world of computers, but there are a few that I think will help you out. First, however, I want you to understand what a file extension is. The easiest comparison I can make is a web address. For example, when you want to go to a website you would type in www.google.com or www.hubpages.com. If you’ve used the internet for a while you’ll know that ‘.com’ isn’t the only ending to a web address. There is also ‘.net’, ‘.org’, ‘.gov’ and ‘.info’ just to name a few. These indicate what sort of page you’re on. A dot com is a commercial website, a dot org is an organization and dot gov is for the government, etc. File extensions are similar; they indicate what program can open them and in most cases you can tell what the file is just by seeing its extension. Below is a list of some common file extensions:
.doc (Microsoft Word File)
.xls (Microsoft Excel File)
.ppt (Microsoft PowerPoint File)
.pdf (Adobe Acrobat File can be text or pictures)
.jpg (A common picture file)
.bmp (A common picture file)
.gif (A common picture file)
.mp3 (A common music file)
.avi (A common movie file)
.exe (executable file, usually installs a new program on your computer)
These extensions typically come after whatever you named your file. Remember the word file I made above called “File1” well the full name of it is “File1.doc”. File extensions are tagged on to whatever you named your file. But don’t panic if you can’t see them when you look at your files. In most cases these file extensions are invisible, but you can still find out what they are from either the properties menu (It’s the same menu where you see the file size) or from a small info display when you highlight the file (this is usually displayed somewhere on the window you have open.)
It’s not terribly important to know what your file’s extension is. The computer knows what program it needs in order to open that file and if you’re trying to convert that file to something else you’re needs are beyond the scope of this guide. But knowing what your file is can help you understand better what it means. For example, if you’re on the internet and you want to download a file: if the extension is ‘.doc’ you know the file you are downloading is text and should be relatively fast and safe to download. But if you see that a file is a ‘.exe’ it could be potentially dangerous if you don’t know the provider and it could also be massive in size. So understanding computer files can not only help you manage your own computer, but it can make your internet experience more informed and safe. Knowledge is power and computer files are an essential element in the technical world.








