- HubPages»
- Technology»
- Computers & Software»
- Computer Science & Programming
How to use Print Screen in Windows Tutorial

What is the print screen feature?
Taking a screenshot or screen capture of the current display of the computer monitor is a nifty feature that is beneficial for all computer users. Listed below are some advantages the "print screen" (screenshot) feature can offer to computer users:
- Great for troubleshooting problems. When encountering a computer issue, having a screen capture of the error message greatly assist the tech support to resolve the error faster.
- Very useful for keeping track / record of online transactions.
- Can be used to report an abusive website / chat conversation without manually getting a camera and taking a picture of the computer monitor
How to use print screen?
There are actually two methods on how to use print screen – capture the current display of the computer monitor. The first method is by simply pressing the “Prnt Scrn” button on the keyboard. In a standard keyboard, this button is usually located on the along the keys “Scroll Lock” “Pause / Break” “SysRq”. On a laptop keyboard, this button is usually represented as “PrtSc or Prt Sc”.
Press the Prnt Scrn button –
Pressing the Prnt Scrn button takes a screen shot of the entire monitor screen - as in what you see on the monitor is copied by the computer (similar to the "ctrl c" copy function).
Open Windows Paint or Microsoft Word –
Actually, you may open the application where you wish to put the screenshot (paint, word, excel, email composition, etc....) – however, Paint and Word are the two most used applications.
For those who are not aware about Paint, there are various methods on how to open this particular application – the two usual ones are by simply typing paint on the “run” or “search” box after clicking on the “Start” button on the bottom left of the screen.
As can be seen from the pic below, have used print screen and cropped the particular picture
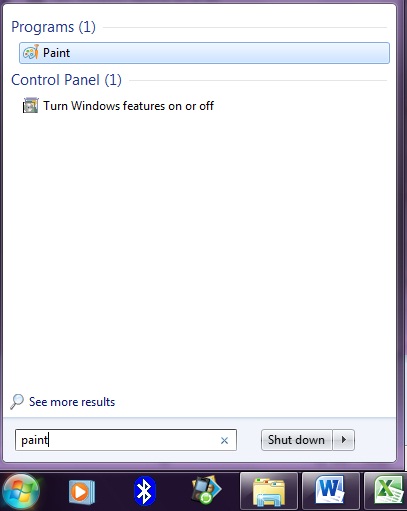
Paste the picture by pressing “ctrl” and the letter “v” at the same time –
Once copied, the screen picture may now be pasted by using the “paste” keyboard shortcut – pressing “ctrl” and “v” at the same time. When done correctly, it should paste the entire screen just like the sample picture below
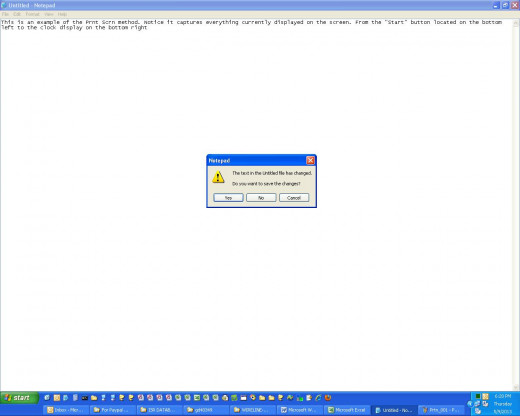
“Alt” and Prnt Scrn – the other method of Print Screen
This other print screen method is more like a variation of the first one. Instead of capturing the entire screen, it only copies the active window or application – only a particular portion of the monitor screen.
The sample picture below best explains this
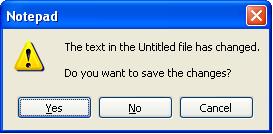
To do the alternative print screen method follow the steps mentioned on the first one, only this time, press “alt” (usually found on besides the space bar button) together with prnt scrn (“alt” and “prnt scrn” at the same time)
Some readers may be wondering, why use “alt prnt scrn”. Actually, this method had a couple of benefits depending on the user or the situation. For one thing, it eliminates the need to crop or trim the picture to the specified section. Another one, is that it prevent other users from seeing some of the programs or applications running on the background.
That’s just about it. Print screen is a great feature depending on the needs of the user.









