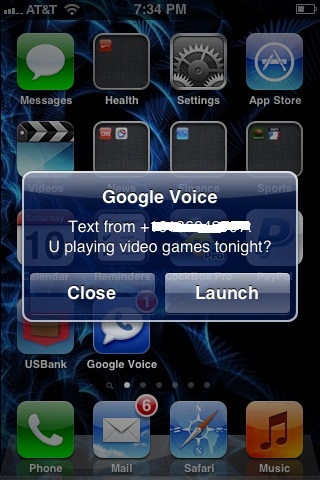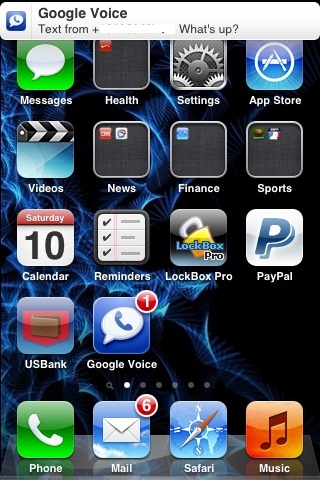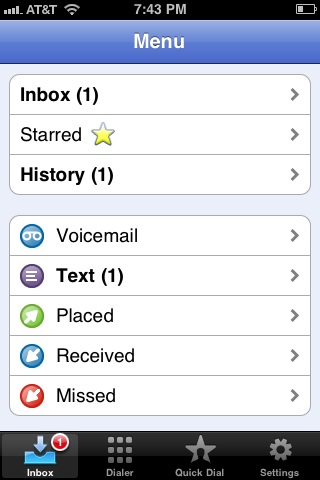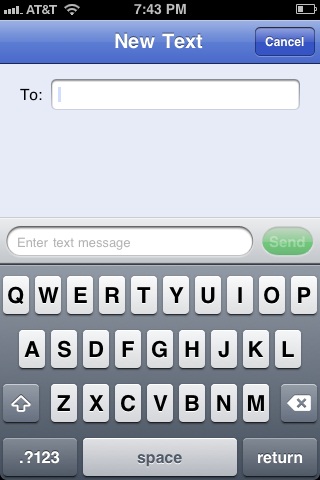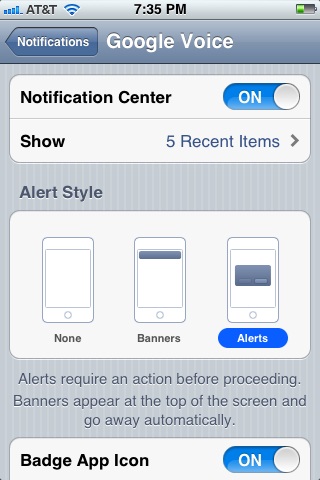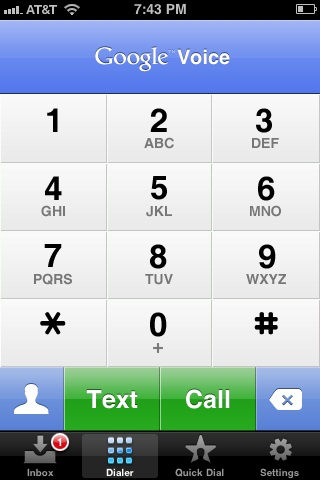- HubPages»
- Technology»
- Communications»
- Smartphones»
- iPhone
How to Use Google Voice for Free Texting on iPhone
Introduction
Learn how to use your Google Voice account to get free text messages on your iPhone so you can stop paying for a text messaging plan on your device. It's free to set up a Google Voice account, the Google Voice app is free and there's no cost to send and receive text messages to anyone in the United States. You can even set up the Google Voice app with badges to notify you of new messages, and you can also adjust the Notification settings for Google Voice to display new text messages in an alert bubble or banner the same way you can with the iPhone's default Messages app.






More iPhone Articles!
- How to Use Siri to Update Twitter or Facebook From iPhone
Learn how to use Siri on your iPhone to send a tweet to Twitter or update your Facebook status. - How to Take a Screenshot on iPhone, iPad or iPod Touch
Learn how to take a screenshot of your iPhone, iPad or iPod touch screen so you can better illustrate what you're seeing.
Set Up a Google Voice Account
- Navigate to google.com and then click "Sign In" in the upper-right corner of the Google home page to log in to your Google Account.
- Navigate to google.com/voice in your Web browser.
- Click "Get a Voice number" on the left side of the screen beneath Voice. The Upgrade Your Account dialog box appears.
- Click "I want a new number" in the Upgrade Your Account dialog box. The Choose Your Number dialog box appears.
- Enter either your area code of zip code in the box on the left part of the dialog box prompting your for either your area code or your zip code. Alternatively, you can also enter a word, phrase or number in the box on the left side of the dialog box. The content in these boxes will be used to generate your Google Voice phone number. You can enter content in either or both of the boxes, but you must enter content in at least one box.
- Click "Search Numbers" at the bottom of the Choose Your Number dialog box. A list of phone numbers appear for you to choose from.
- Click to select the phone number you want and then click "Continue." The Create a New PIN dialog box appears.
- Enter the 4-digit PIN you want to associate with your Google Voice phone number, click to accept the terms and policies associated with your Google Voice account and then click "Continue." The Add a Forwarding Phone dialog box appears.
- Enter the number that phone calls to your Google Voice account can be set up to forward to. You can elect later on whether you want your Google Voice phone calls to be forwarded or not.
- Click the drop-down arrow to the right of Phone Type and select whether the alternative phone number you entered is a work, home or mobile phone. The Google Voice Verification dialog appears.
- Click "Call me now" in the Google Voice Verification dialog box for Google to call you at that number to verify the alternative phone. Answer the phone associated with the alternative phone number when it rings.
- Enter the 2-digit verification code displayed in the Google Voice Verification dialog box on your phone when prompted to enter the 2-digit verification code.
- End the phone call after the voice on the other end says the phone number has been verified.
- The Google Voice Verification dialog box turns into the Congratulations! dialog box after your alternative phone number is verified.
- Click "Finish" on the bottom part of the Congratulations! dialog box. Your Google Voice account is now successfully set up.
Download Google Voice App on iPhone
- Tap the "App Store" app on your iPhone.
- Tap "Search" from the list of options along the bottom of the App Store program window.
- Tap the "Search" box that appears along the top of the program window.
- Type "Google Voice" using the keyboard on the lower half of the screen and then tap the blue "Search" button.
- Tap the "Google Voice" listing that's developer by Google from the list of options that appears to open the app's Info window. The developer is listed in gray lettering above the name of the app. The Google Voice app features a blue background with a white speech bubble that has a blue telephone in it.
- Tap the blue "Free" button in the upper-right corner of the Info window and then tap the green "Install" button. The Google Voice app will begin installing on your iPhone.
Send Text Messages
- Open the Google Voice app on your iPhone.
- Enter the e-mail and password associated with the Gmail address you used to set up Google Voice, then tap "Sign In."
- Tap "Dialer" in the list of options along the bottom of the screen.
- Tap the green "Text" box on the bottom of the screen. The New Text dialog box opens.
- Tap the "To" field along the top of the program window and then enter the phone number of the person you want to send a text message to.
- Tap the "Enter text message" box and then use the onscreen keyboard to enter your text message.
- Tap the green "Send" button to send the message.
Sett Up iPhone to Receive Google Voice Text Messages Like iPhone Text Messages
- Tap the "Settings" app on your iPhone. The Settings app is gray and features a gear icon.
- Tap "Notifications" in the first section.
- Scroll through the list of apps that have notifications available and then tap "Google Voice."
- Ensure that Google Voice notifications are enabled by looking to the right of Notification Center. If the word "ON" appears with a blue background to the right of Notification Center, notifications are turned on; if the word "OFF" appears to the right of Notification Center with a gray background, notifications are turned off. If notifications are turned off, tap the "ON/OFF" toggle to the right of Notification Center until "ON" appears with a blue background.
- Scroll down to the Alert Style section and then tap "Alerts." If None is selected, a bubble won't appear that displays a small part of the text in new text messages similar to the way the iPhone is set up to do by default. If you select Banner, a banner will display along the top of your iPhone screen for a few seconds showing a snippet of the text message before disappearing, so you won't immediately know if you have a new message.
- Scroll down to the third section.
- Tap the "ON/OFF" toggle to the right of Badge App Icon until "ON" appears so that a red circle with the number of how many messages or phone calls you've missed is displayed in the upper-right corner of the app.
- Tap the "ON/OFF" toggle to the right of Sounds until "ON" appears for your iPhone to play a tone when you have a new message; set it to "OFF" if you don't want a tone to be played upon receipt of a new message.
- Scroll down to the fourth section and tap the "ON/OFF" toggle to the right of View in Lock Screen so that "ON" is highlighted if you want the new text bubble to appear on your screen when your iPhone is locked; set it to "OFF" if you don't want the bubble to be displayed on your phone's lock screen.
- Tap the "Home" button to save your changes when you're done.
Read New Text Messages in Google Voice
You can tap "Launch" in the alert box after receiving a new message to open the text messages section of the Google Voice app. Alternatively, if you don't have the alert bubble set up to appear on your iPhone, you can open the Google Voice app, tap "Inbox" from the options along the bottom of the screen and then tap "Text." The messages you've received most recently are at the top of the list of messages that are displayed.