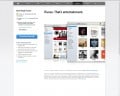- HubPages»
- Technology»
- Consumer Electronics & Personal Gadgets»
- Portable Electronics»
- MP3 Players»
- iPod
How to Manage Multiple iTunes Libraries on One Computer

I can think of two main reasons why you might want to manage multiple iTunes libraries on one personal computer:
1. You wish to manage the content of several i-Devices:
- Family members each have their own iPod, but you only have one computer.
- You want to manage the iPod content for a child or a technology-challenged adult.
2. You wish to periodically change the content of your iPod(s):
- You want to change the content of an iPod depending on the season or your mood. You can load your iPod with Christmas music, or beach music, etc., without having to add or remove individual songs.
Simple to do, but undocumented.
Switching between iTunes libraries should be a simple menu choice. That's the way I would have designed the software. Unfortunately, this is not the case. Try as you might, you won't find a way to start a new library or switch to an old one within the software itself. It must be done at the operating system level. Luckily, this is a very simple task.
Note: These instructions and screen-shots are for Windows-based computers. You can also use them to perform this function on a Mac, but the screen-shots shown won't reflect what you will see.
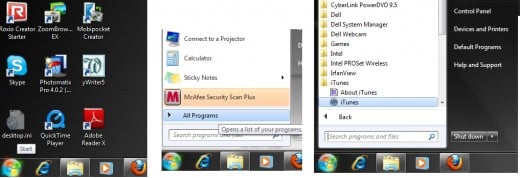
The Magic Shift Key
For Windows-based computers, It turns out that the key (literally) to solving this problem is the Shift key.
- Make sure that iTunes is not running.
- Hold down the Shift key throughout the following steps.
- Click the Start Button or Windows Logo (Windows 7) on the lower left of your screen.
- Click "All Programs"
- Click "iTunes" folder
- Click "iTunes" program
- Continue to hold the Shift-key down until the iTunes Library dialog appears.
Note: On a Mac, use the Option key instead of the Shift Key
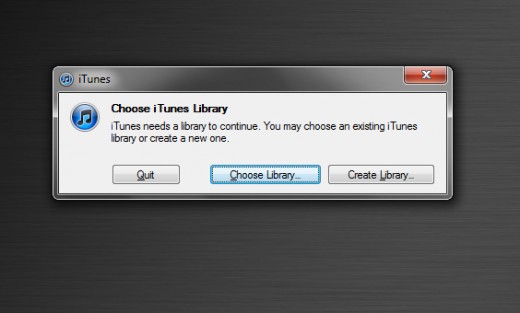
The choice is yours
Once the dialog box is displayed, you can release the Shift key and create a new iTunes library or select one that you've already created. The library that you create or select now will become the default library. This means that going forward, this is the library you will see if you don't go through the steps outlined above. To return to a previous library, you must close iTunes and follow those same steps.
This adds a lot of flexibility to your iPod management. You can load up your iPod with music for a road trip without worrying about having to make room for the new songs. You can easily manage another person's iPod without having to impose your taste on them, and vice versa.
Other related articles: