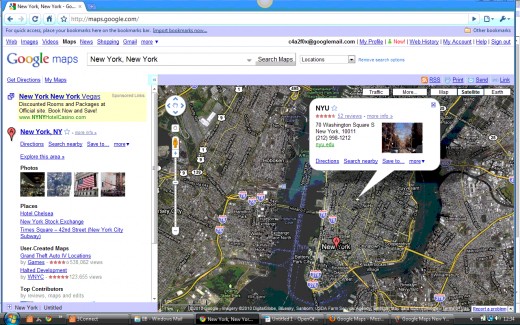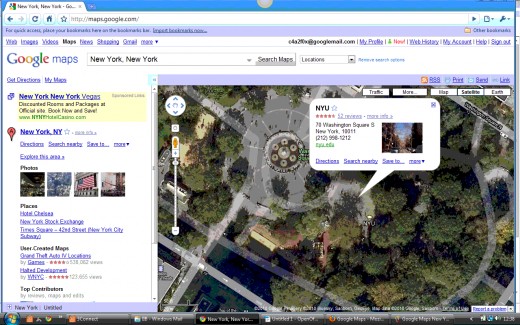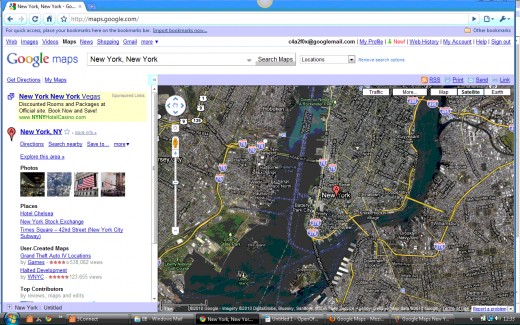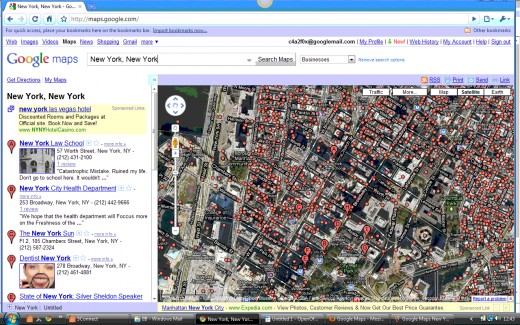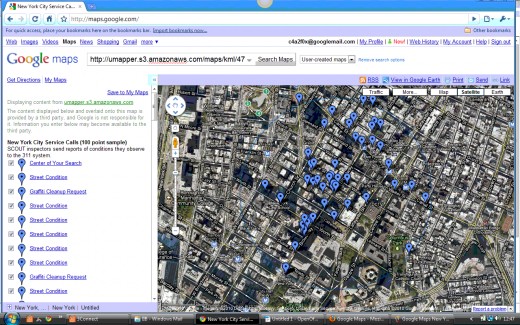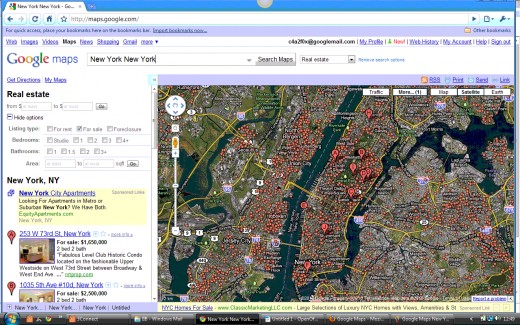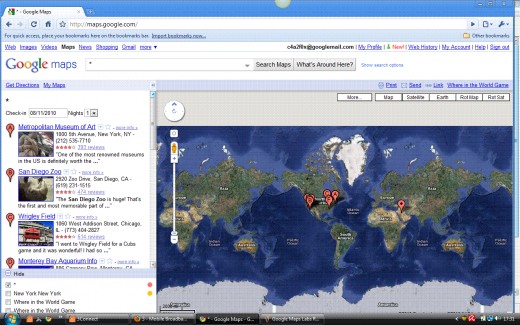- HubPages»
- Technology»
- Internet & the Web»
- Search Engines
Google Maps :: Options Google Maps :: Options GoogleMaps :: Options GMaps

Google Maps 'Show Search Options'
By clicking [Show Search Options] to the right of the Google Maps search box a further set of Google Maps search options is shown in a drop-down list:
All Results - include all Google Maps search results.
Locations – restrict your Google Maps search results to physical places. The map will have road names and numbers, major sites and specific public transport stations (if available). Any search results will be highlighted on the map with a tag. In this Google Mapsoption you may have the options to get 'directions', 'search nearby', 'save to..' and 'more' and to 'explore this area'.
Businesses – restrict your Google Maps search results to businesses. With this option the Google Map you receive will have a tag for each Google Maps search result and a red dot for each business that has been uploaded.
User-created maps – restrict your Google Maps search results to 'My Maps' and KML-based content created by other Google Maps users. These user-created Google Maps are overlays of blue tags for specific sites in the Google Map locale that you have searched on.
Real estate – restrict your Google Maps search results to real estate listings. With this Google Maps option real estate, available for sale or rent, is presented as red dots. The Google Maps real estate results can be limited by the usual types of restrictions (like number of bedrooms etc.).
Google Maps 'Show Search Options' Slideshow
Click thumbnail to view full-size







Google Maps Options

Google Maps :: What's Around Here?
If you have selected the “What's Around Here?” Google Maps option from the 'New!' drop-down list then an additional Google Maps Search facility is available to you.
[What's around here?] is only available, at present, against the 'All results' option. A '*' is shown in the Google Maps search box whatever was there before but the map that is 'live' at the time will be the locale used to show Google Maps search results and red highlight tags on the map in the appropriate positions. So, you will first need to do a Google Maps Search for the location for which you are interested.
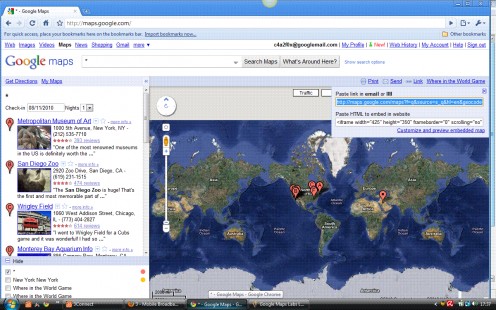
How To Create a 'My Map' in Google Maps
Get Directions on Google Maps
Find The Best Route With Google Maps
Google Maps :: Further Google Maps Options
Apart from the Google Maps search results and the maps themselves there are other Google Maps options on the blue line between the Google Maps search box, the results and the maps. Whichever of the Google Maps options above is in action the following options can be processed. On the left hand side there are two facilities:
Get Directions – for the 'Google Directions' Google Maps option a drop-down block of options is presented for you to enter a start point for your journey. The end point is already populated. You can also add a destination and adjust what types of road you do NOT wish to travel on. The Google Maps Journey Planner can be for auto (car), train, foot or bicycle. The Google Directions you receive are suggested alternative routes with distance and times. At the time of writing, walking directions are in beta.
My Maps – as it states on Google Maps 'My Maps', 'Create and share your own maps. Map places and routes you know. Add text, photos, or video, and share the results.'
On the right hand side of the Google Maps Options bar, there can be a number of options that are only available if that option has been selected from the “New!” drop-down list. Those options that are permanent are:
Print – please see the next section for details..
Send – to an email address.
Link – this gives embed code to paste into an email or Instant Messenger (IM) message, or HTML embed code to paste into a website.
Those options that are only available through selection are:
Where in the World Game – a beta version where you pit your wits in identifying worldwide locations as quickly as possible when they are presented in the map portion of Google Maps.
Google Maps 'Where In The World' Game
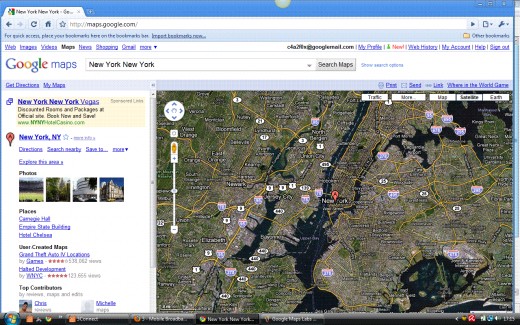

Google Maps :: Printing Maps
Google Maps gives you the opportunity to print maps and the information that appears in maps. At the top right hand corner of the Google Maps page the [Print] option should be selected. Additional Google Maps Options are then made available to you. You can:
- add notes in the top right hand corner
optimize the map view by dragging and zooming.
If you wish to print directions, then use the following:
Hide maps / Overview - thumbnails of your directions can be hidden or displayed by clicking either of these options. You can zoom in and out or drag the map whilst in a thumbnails.
- Show original map view - if you want to display your map as it is shown in Google Maps then check this box.
Click [Print] at the top right corner when you have completed the options above.
- If you wish to print Satellite images you will need to use Google Earth.
At the time of writing you cannot print Terrain views.

See also:
How To Google - homepage of "Google How To".
How To Google in English - for the English version index to "Google How To" subjects.