How To Link Text and Create Columns In Adobe InDesign CS4
When laying out a publication in Adobe InDesign CS4, whether it be a magazine, newspaper or even a brochure; it is important to be quick and efficient while also still paying attention to detail. In my years of experience, a simple edit in the text can rearrange the entire publication layout as far as editorial. A change in an advertisement, or even a revised paragraph can change the look of an entire publication.
In older design programs, the designer was responsible for laying the edit into the publication as individual text boxes. This meant that if there was a change, the designer was responsible for rearranging all of the text that was effected, and usually this meant a large chunk of editorial. Think about a newspaper and all of the edit that is featured. If you had to removed one paragraph and then rearrange all of the remaining edit, you would see that it is a lot of revision time utilized.
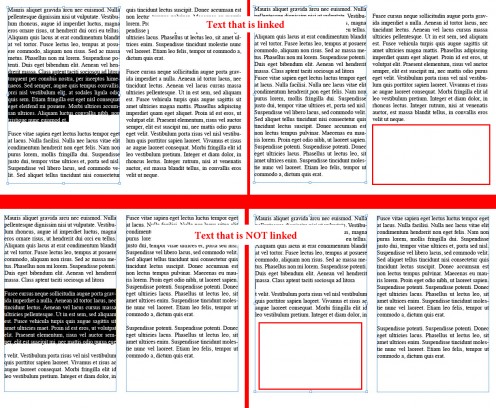
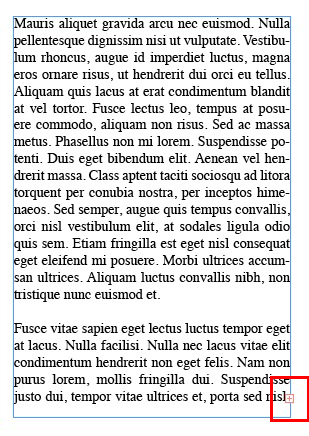
In Adobe InDesign, as well as several other graphic design software options, there is an option to link your text to ensure that it flows throughout the publication. It is a very easy trick that will make your editing a much quicker process.
When you create a text box and paste your edit into the box, a lot of the times you will have remaining text without enough room. You will need to create another column for the remaining edit, or possibly multiple columns for the editorial to successfully fit in the publication. You will now that there is remaining edit that is currently hidden if there is a small red box with a 'plus' sign in it at the end of your text.
Alternative Software For Designers - Quark Xpress
To create a new text box to continue the flow of the editorial click the red box with the 'plus' sign in it and then draw a box the size of the text box that you want. You will see when you release the click the text will fill into the box that you created.
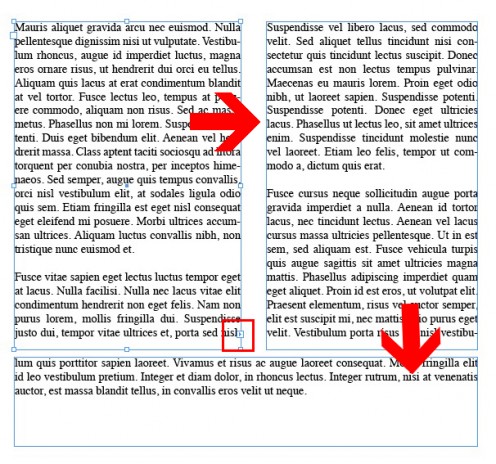
If you have specific text box sizes that you need the text to be flowed within, you can create the text box first, click the red box with the 'plus' in it and then click within the text box that is created. It will then automatically flow the reaming text in the text box created.
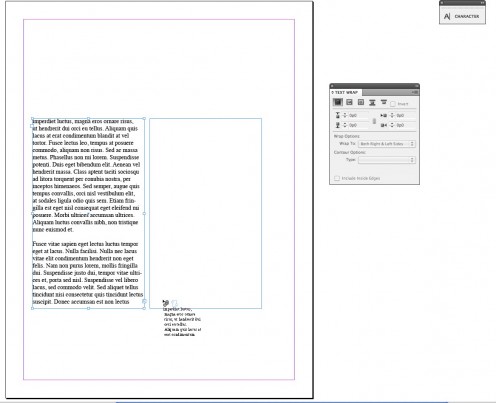
Using Columns for Text Layout
If you are linking text throughout an entire page for more than one column, you do not need to create 3 individual text boxes and then link them. That creates more room for error, and allows for the text boxes not to line up properly. The easiest and quickest way to link text on on page is to create one text box and set up your columns and gutters within that one text box. To do this, create a text box the full size that you have allotted for editorial.
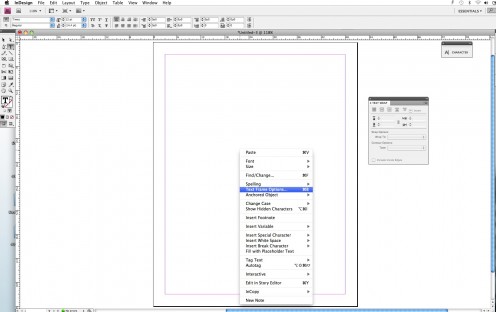
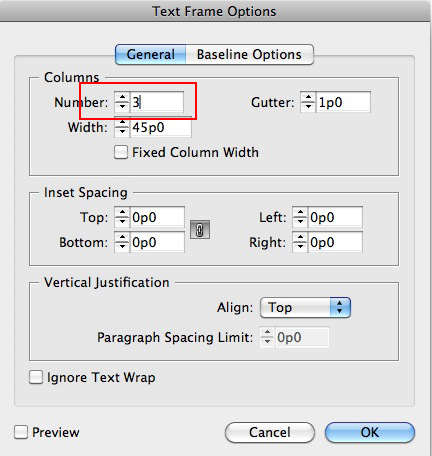
Right click on the text box and you will see an additional menu pop up. Choose “text frame options, and in the following screen change it to “3” columns. You can also choose to change the gutter, which is the space in between the columns.
From here you can flow your editorial either by using the “place” option or simply copying and pasting it into the text box.
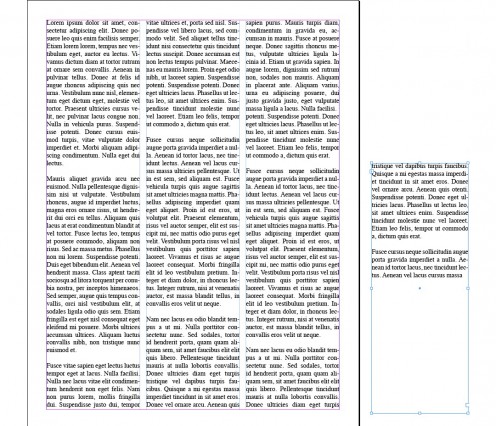
Using this option does not omit the option to link text to a separate text box. You can link a formatted text box to another text box very easily just as it was explained above. If you do not use your paragraph styles each text box will need to be formatted even though they are linked.
Extra:
Remember, when you have multiple pages of linked text, any changes that you make will affect all of the text that has been flowed. If you need to delete a paragraph from the first page, it will reset all of the text throughout all of the linked text boxed.
Even though the program will easily do this for you, there is still some manual editing that is required on the designers part. If there is a weird break, or a break in a word from one page to another, it is best practice to fix this before print. You can maneuver text buy adding images with text wraps or even add pull quotes to the editorial.
Other Useful Graphic Design Links
Graphic Design Tips For A Great Relationship With Your Printer
This hub is about graphic design including pre-press procedures, paper sizes, bleeds, margins and final trim sizes. There is important information about what your printer needs to be able to output the best quality product possible. It also includes step by step procedures on how to set up documents using Adobe Suite programs.
How To Make A Template For A Publication In Adobe InDesign CS4
This article is for people that need to create a custom template in Adobe InDesign. It is a step by step how-to for graphic designers that are needing to lay out publications, or any project that requires a template.
Adobe InDesign Tips and Tricks for Efficient Designers
Great Adobe InDesign tips and tricks that aren't normally covered. These come from an experienced designer that has worked with Adobe InDesign for several years, and have come across these issues herself. The images in the step by step process will assist you when attempting to utilize these tips and tricks.
How To Create A Library in Adobe InDesign
A great tutorial on how to create a library in Adobe InDesign. This is a tool that will enable designers to use their time more efficiently and make publication layout much easier.
Using The Tab Feature in Adobe InDesign
A great trick in Adobe InDesign for lining up text with tabbed punctuation.









